Lägga in bilder
På objektredigeringsskärmen kan du infoga bilder i materialområdet, bilder sparade på en dator eller skannade bilder i dina objekt.
 Viktigt!
Viktigt!
- Den här funktionen är inte alltid tillgänglig i Premium-innehåll.
 Obs!
Obs!
- Se "Objektredigeringsskärmen" för information om hur du växlar till objektredigeringsskärmen.
- Redigering av kollage används som ett exempel i följande beskrivningar. Tillgängliga inställningar kan variera beroende på vad du skapar.
Lägga in bilder från Materialområdet
Du kan lägga in bilder från Materialområdet i layoutramarna i ditt objekt eller byta ut befintliga bilder.
-
Markera en bild i materialområdet på objektredigeringsskärmen.
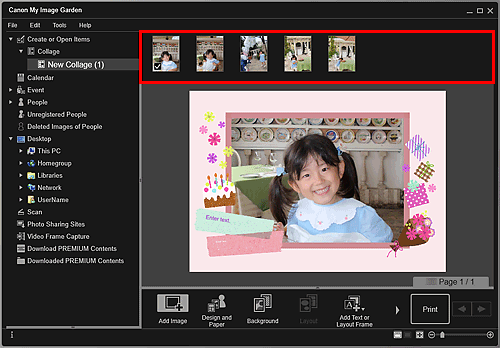
 Obs!
Obs!- Om du vill lägga till en bild i Materialområdet ska du välja den i dialogrutan Öppna (Open), som visas när du klickar på Lägg till bild (Add Image) längst ner på skärmen. Du kan även lägga till en bild genom att välja miniatyren i valfri vy och dra och släppa den till rubriken i den globala menyn till vänster på skärmen.
-
Dra och släpp filen till en layoutram i objektet.
När du flyttar en bild till en layoutram visas en pil på bilden.
Lägga in bilder sparade på en dator
Du kan lägga in bilder sparade på en dator i layoutramarna i ditt objekt eller byta ut befintliga bilder.
-
I redigeringsområdet på objektredigeringsskärmen kan du högerklicka på en bild, en layoutram eller bakgrunden och sedan klicka på Infoga/ersätt bild (Insert/Replace Image) i menyn som visas.
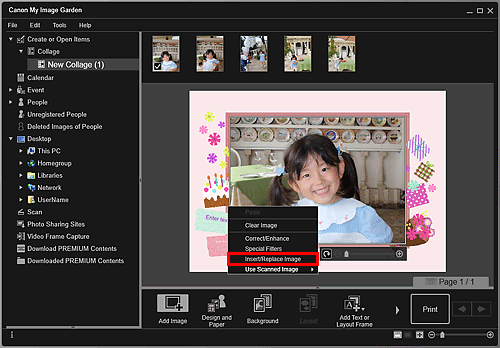
Dialogrutan Öppna (Open) visas.
 Obs!
Obs!- För att lägga in en bild sparad på en dator som bakgrund markerar du Foto (Photo) i dialogrutan Välj bakgrund (Select Background).
-
Välj den bild som du vill lägga till.
Bilden läggs in i objektets layoutram eller bakgrund och läggs även till i Materialområdet.
 Obs!
Obs!
- Du kan också infoga en bild genom att dra bilden du vill använda från mappen där den ligger och släppa den på målplatsen i objektredigeringsskärmens redigeringsområde.
Skanna och lägga in bilder
Du kan scanna och lägga in dina favoritfoton o.s.v. i dina objekt. Du kan scanna med några enkla steg eller med ScanGear (scannerdrivrutin).
-
Placera objektet på glasskivan eller i enhetens ADF (automatisk dokumentmatare).
 Obs!
Obs!- Se "Placera objekt (när du skannar från en dator)" för din modell på startskärmen för Onlinehandbok om du vill veta mer om hur man placerar objekt.
-
I redigeringsområdet på objektredigeringsskärmen kan du högerklicka på en bild, en layoutram eller bakgrunden och sedan välja Använd skannad bild (Use Scanned Image) i menyn som visas.
 Obs!
Obs!- För att lägga in en scannad bild som bakgrund markerar du Foto (Photo) i dialogrutan Välj bakgrund (Select Background).
-
I menyn Använd skannad bild (Use Scanned Image) klickar du på Skanna via drivrutin (Scan via Driver) eller Autoskanning (Auto Scan).
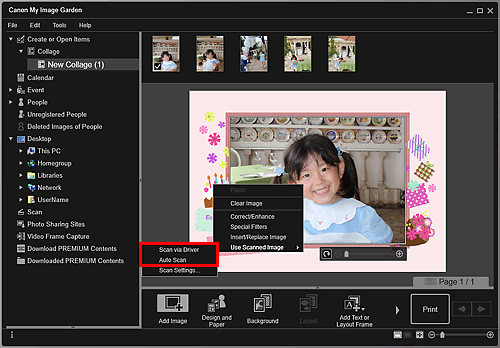
När du har valt läget Skanna via drivrutin (Scan via Driver):
Skärmen ScanGear visas. Du kan scanna i det läge du vill ha.
Se "Skanna med avancerade inställningar i ScanGear (skannerdrivrutin)" för din modell på startskärmen för Onlinehandbok om du vill veta mer.
När du har valt läget Autoskanning (Auto Scan):
Scanningen startas. Objekten identifieras automatiskt.
 Obs!
Obs!- För att ange inställningar för scanna/spara klickar du på Skanningsinställningar... (Scan Settings...) i menyn Använd skannad bild (Use Scanned Image). Se "Dialogrutan Inställningar (ScanGear)" eller "Dialogrutan Inställningar (Automatisk skanning)" för din modell på startskärmen för Onlinehandbok om du vill veta mer.

