Hämta och skriva ut Premium-innehåll
Du kan hämta verk av berömda konstnärer i vyn Hämta Premium-innehåll (Download PREMIUM Contents).
Du kan även skriva ut Premium-innehåll eller skapa personliga objekt genom att lägga till text och dina favoritfoton.
Beroende på vilken modell du har kanske du inte kan hämta PREMIUM-innehåll från My Image Garden. Mer information finns i "Lista över modeller som har stöd för CREATIVE PARK PREMIUM".

 Viktigt!
Viktigt!
-
Ha detta i åtanke när du använder Premium-innehåll.
- Om du vill hämta Premium-innehåll ska du kontrollera att äkta Canon bläckbehållare/bläckkassetter används för alla färger på en skrivare som stöds.
- Premium-innehåll som hämtats eller skrivits ut får endast användas för eget bruk. Innehållet får inte användas för kommersiellt bruk.
- Om skrivaren inte har stöd för Premium-innehåll visas ett felmeddelande om du klickar på Hämta Premium-innehåll (Download PREMIUM Contents).
Hämta Premium-innehåll
Följande är Premium-innehåll som kan hämtas.
- Kort
- Kollage
- Kalendrar
- Papperskonst
-
Klicka på Hämta Premium-innehåll (Download PREMIUM Contents) på skärmen Guidemeny (Guide Menu).
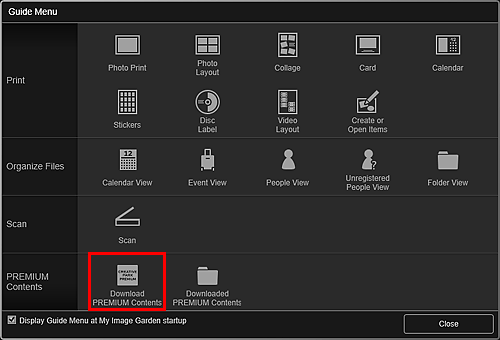
Vyn växlar till Hämta Premium-innehåll (Download PREMIUM Contents).
 Viktigt!
Viktigt!- För att ladda ner Premium-innehåll ska du tillåta cookies. Aktivera också JavaScript på Internet Explorer.
- Datorn måste vara ansluten till Internet för att du ska kunna använda den här funktionen. Internetanslutningsavgifter gäller.
 Obs!
Obs!- När du klickar på Hämta Premium-innehåll (Download PREMIUM Contents) visas ett meddelande. Följ anvisningarna på skärmen.
- Genom att klicka på Hämta Premium-innehåll (Download PREMIUM Contents) i den globala menyn på Huvudskärm växlar du också vy till Hämta Premium-innehåll (Download PREMIUM Contents).
-
Välj en kategori.
-
Välj och hämta det Premium-innehåll som du vill skriva ut.
Skriva ut Premium-innehåll
Du kan redigera och skriva ut Premium-innehåll som du hämtar.
Hämtat Premium-innehåll visas i följande fönster.
- Dialogrutan Ange design och papper (Set Design and Paper)
- Vyn Hämtat Premium-innehåll (Downloaded PREMIUM Contents)
Här finns en förklaring för hur du redigerar/skriver ut från Hämtat Premium-innehåll (Downloaded PREMIUM Contents)-vyn.
 Viktigt!
Viktigt!
- För visst Premium-innehåll är det tillåtna antalet utskriftskopior och användningsperioden redan angivna. Premium-innehållet kommer att tas bort när det angivna antalet kopior har överskridits eller när användningsperioden har löpt ut.
-
Klicka på Hämtat Premium-innehåll (Downloaded PREMIUM Contents) på skärmen Guidemeny (Guide Menu).
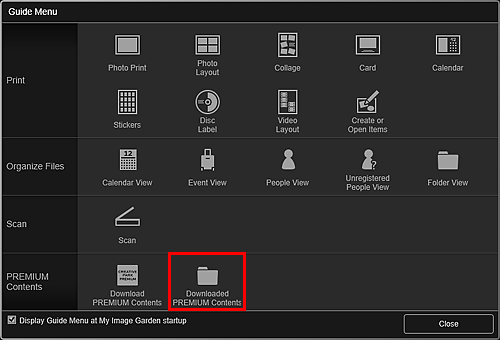
Hämtat Premium-innehåll visas som miniatyrbilder.
 Obs!
Obs!- När du klickar på Hämtat Premium-innehåll (Downloaded PREMIUM Contents) visas ett meddelande. Följ anvisningarna på skärmen.
- Genom att klicka på Hämtat Premium-innehåll (Downloaded PREMIUM Contents) i den globala menyn på Huvudskärm visas också hämtat PREMIUM-innehåll.
-
Markera det Premium-innehåll som du vill skriva ut och klicka sedan på Redigera (Edit).
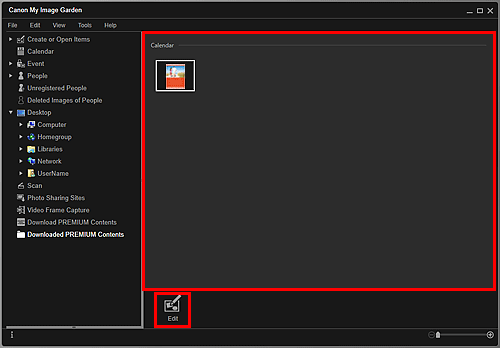
Dialogrutan Pappersstorlek (Paper Size) visas.
 Obs!
Obs!- När du dubbelklickar på det PREMIUM-innehåll som du vill skriva ut visas också dialogrutan Pappersstorlek (Paper Size).
-
Ange Pappersstorlek (Paper Size).
Ange Pappersstorlek (Paper Size) i dialogrutan Pappersstorlek (Paper Size) och klicka sedan på OK.
PREMIUM-innehållet visas på objektredigeringsskärmen.
 Obs!
Obs!- För muspekaren över en miniatyrbild av ett Premium-innehåll i vyn Hämtat Premium-innehåll (Downloaded PREMIUM Contents) för att kontrollera vilka pappersstorlekar som stöds och annan information.
-
Redigera objektet som du vill ha det.
 Obs!
Obs!- Tillgängliga redigeringsfunktioner varierar med Premium-innehållet.
-
Klicka på Skriv ut (Print) längst ned till höger på skärmen.
Dialogrutan Utskriftsinställningar visas.
-
Ange antalet kopior som ska skrivas ut, skrivare och papper som ska användas osv.
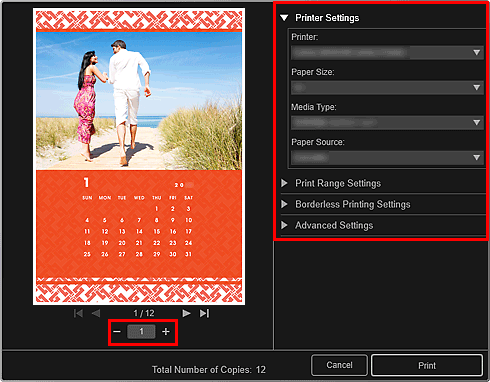
 Obs!
Obs!- Se "Dialogrutan Utskriftsinställningar" för mer information om dialogrutan Utskriftsinställningar.
-
Klicka på Skriv ut (Print).

