Tlač kalendárov
Zo svojich nezabudnuteľných fotografií môžete vytvárať a tlačiť prispôsobené kalendáre.
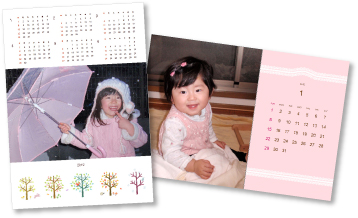
-
Kliknite na položku Kalendár (Calendar) na obrazovke Ponuka sprievodcu (Guide Menu).
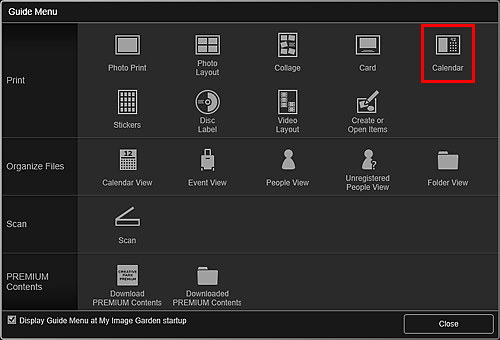
Zobrazí sa dialógové okno Nastaviť návrh a papier (Set Design and Paper).
-
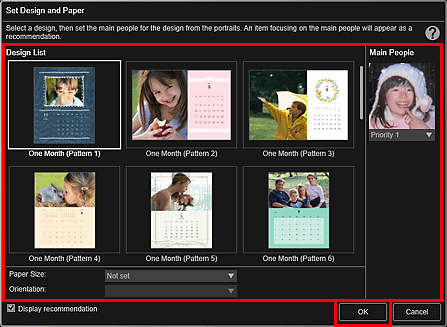
Kalendár sa zobrazí na obrazovke úprav položiek.
 Poznámka
Poznámka- Hoci je nastavená vysoká priorita, v závislosti od vybratého návrhu nemusí byť osoba umiestnená v príslušnej položke.
- V závislosti od informácií o fotografiách alebo výsledkov analýzy vybratých snímok rozloženie nemusí vyzerať podľa očakávaní.
-
V ponuke Pridať obrázok (Add Image) vyberte snímky, z ktorých chcete vytvoriť kalendár.
Snímky sa zobrazujú v oblasti materiálov.
-
Presuňte snímku v oblasti materiálov do rámu rozloženia vašej položky.
Pri presúvaní snímky do rámca rozloženia sa na snímke zobrazí ikona šípky.
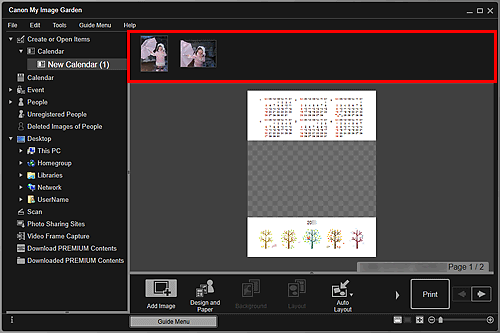
-
Kliknite na tlačidlo Rozšírené... (Advanced...).
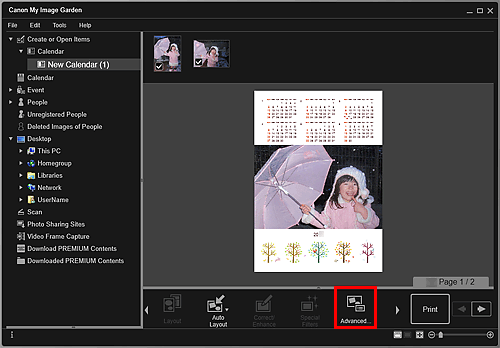
Zobrazí sa dialógové okno Rozšírené nastavenia (Advanced Settings).
 Poznámka
Poznámka- Ak sa tlačidlo Rozšírené... (Advanced...) nezobrazuje, kliknite na ikonu
 (Posunúť doprava).
(Posunúť doprava).
- Ak sa tlačidlo Rozšírené... (Advanced...) nezobrazuje, kliknite na ikonu
-
Nastavte formát zobrazenia kalendára a dátumy sviatkov a potom kliknite na tlačidlo OK.
Kliknutím na tlačidlo OK sa vráťte na obrazovku úprav položiek.
-
Upravte položku podľa svojich požiadaviek.
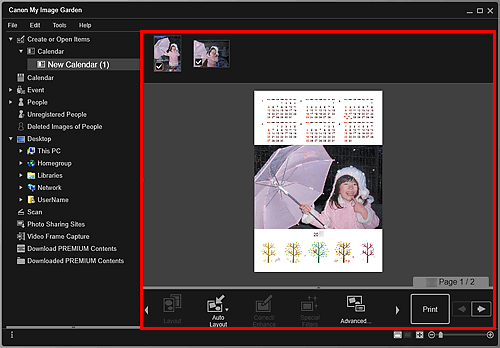
 Poznámka
Poznámka- V prípade, že sa v časti Neregistrovaní ľudia (Unregistered People) globálnej ponuky na ľavej strane obrazovky zobrazí hlásenie Identifikujú sa ľudia (Identifying people), výsledok nemusí splniť očakávania, pretože automatické umiestnenie sa nevzťahuje na snímky, ktorých analýza ešte nebola dokončená.
- Informácie o zámene automaticky umiestnených snímok nájdete v časti „Vkladanie snímok“.
-
Kliknite na tlačidlo Tlač (Print) v pravej dolnej časti obrazovky.
Zobrazí sa dialógové okno nastavení tlače.
-
Nastavte počet kópií, ktoré sa majú vytlačiť, tlačiareň a papier, ktoré sa majú použiť, atď.
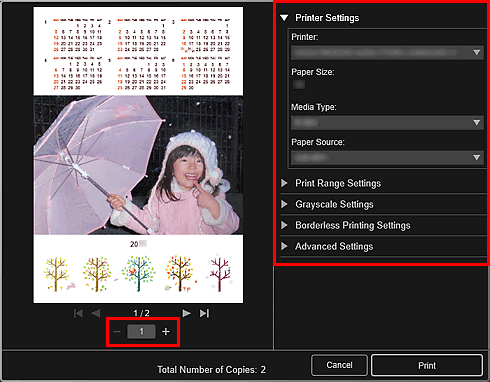
 Poznámka
Poznámka- Podrobné informácie o dialógovom okne nastavení tlače nájdete v časti „Dialógové okno nastavení tlače“.
-
Kliknite na tlačidlo Tlač (Print).

