Печать в кинематографическом макете
Любимые фотографии можно печатать с таким макетом, который напоминает фильм или театр.

-
Щелкните элемент Макет видео (Video Layout) на экране Меню навигации (Guide Menu).
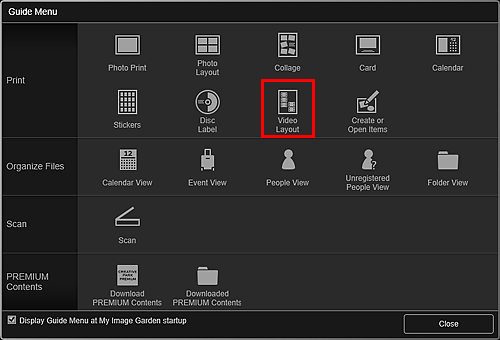
Откроется диалоговое окно Выбор макета и бумаги (Set Design and Paper).
-
Выберите макет, Размер бумаги (Paper Size) и т. д., затем щелкните OK.
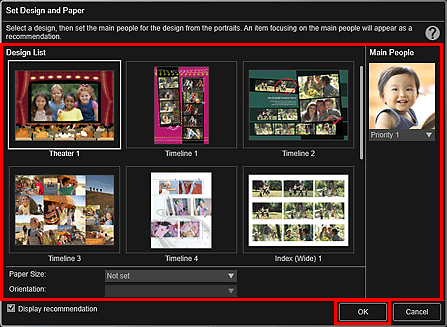
Выбранный макет отобразится на экране правки объекта.
 Примечание.
Примечание.- Даже при установке высокого приоритета человек может не попасть в объект в зависимости от выбранного макета.
- Макет может отличаться от ожидаемого в зависимости от фотографий или результатов анализа выбранных изображений.
-
В меню Добавить изображение (Add Image) выберите одно или несколько изображений, которые нужно поместить в макет кинопленки.
Изображения отображаются в области материалов.
 Примечание.
Примечание.- Кроме того, объекты можно создавать из неподвижных изображений, захваченных напрямую из видеоизображений. Сведения о получении неподвижных изображений из видеоизображений см. в разделе Захват и печать неподвижных изображений из видеоизображений.
-
Перетащите изображение в область материалов в рамку на макете объекта.
При перемещении изображения в рамку на макете на изображении появляется значок стрелки.
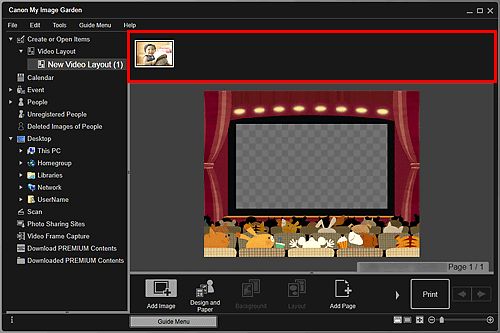
-
Измените этот объект по своему желанию.
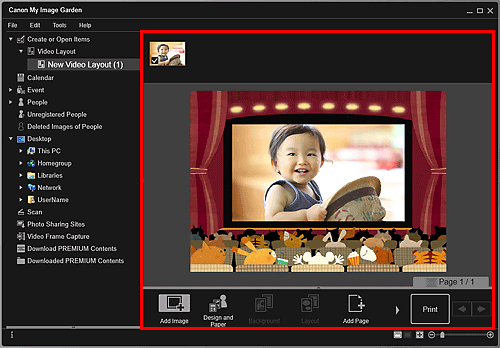
 Примечание.
Примечание.- В случаях, когда сообщение Определение людей (Identifying people) появляется в разделе Незарегистрированные люди (Unregistered People) глобального меню в левой части экрана, результат может отличаться от ожидаемого, так как функция автоматического размещения не применяется к изображениям, для которых еще не выполнен анализ.
- Сведения о том, как менять местами автоматически размещенные изображения, см. в разделе «Вставка изображений».
-
Щелкните Печать (Print) в нижней правой части экрана.
Откроется диалоговое окно «Параметры печати».
-
Укажите количество копий, которые нужно напечатать, выберите принтер, бумагу и т. д.
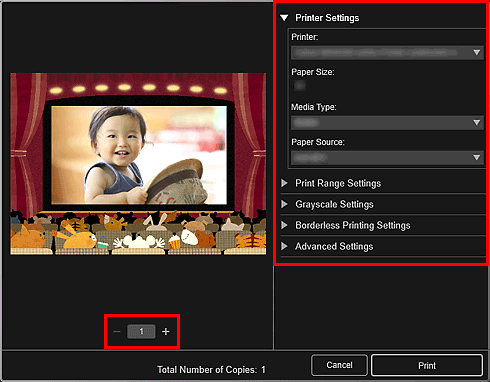
 Примечание.
Примечание.- Подробные сведения о диалоговом окне «Параметры печати» см. в разделе Диалоговое окно Параметры печати.
-
Щелкните Печать (Print).

