Caseta de dialog Setări de imprimare
Puteţi să specificaţi setările de imprimare şi porniţi imprimarea.
Faceţi clic pe Imprimare (Print) din partea din dreapta jos a fiecărei vizualizări pentru a afişa caseta de dialog cu setări de imprimare.
 Notă
Notă
- Elementele afişate diferă în funcţie de imprimantă.
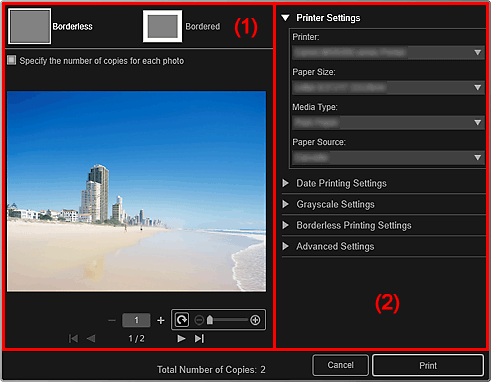
(1) Zona de examinare imprimare
Puteţi să verificaţi examinarea de imprimare şi să setaţi numărul de copii care urmează să fie imprimate.
 Fără chenar (Borderless)
Fără chenar (Borderless)-
Puteţi să imprimaţi fotografii fără chenar.
 Notă
Notă- Puteţi să specificaţi mărimea extensiei în Setări imprimare fără chenar (Borderless Printing Settings) din zona Setări imprimare avansată.
 Cu chenar (Bordered)
Cu chenar (Bordered)- Puteţi să imprimaţi fotografii cu chenar.
- Specificaţi numărul de exemplare pentru fiecare fotografie (Specify the number of copies for each photo)
- Selectaţi această casetă pentru a seta numărul de copii pentru a imprima imagine după imagine când imprimaţi mai multe imagini în acelaşi timp.

 (Prima pagină)/(Ultima pagină)
(Prima pagină)/(Ultima pagină)- Afişează prima sau ultima pagină în examinarea de imprimare.

 (Pagina anterioară)/(Pagina următoare)
(Pagina anterioară)/(Pagina următoare)- Comută paginile în examinarea de imprimare.

 (Reduceţi cu 1 copie)/(Creşteţi cu 1 copie)
(Reduceţi cu 1 copie)/(Creşteţi cu 1 copie)- Puteţi să setaţi numărul de copii care urmează să fie imprimate. Setaţi numărul de copii de la 1 până la 99.
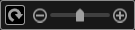 (Instrument de editare a imaginii)
(Instrument de editare a imaginii)-
Acesta apare atunci când faceţi clic pe o imagine; modul de editare a imaginii este activat.
 (Rotire cu 90°)
(Rotire cu 90°)- Puteţi să rotiţi imaginea cu 90 de grade în sensul acelor de ceasornic de fiecare dată când faceţi clic pe ea.
 (Micşorare/Mărire)
(Micşorare/Mărire)- Faceţi clic pe
 (Micşorare) sau pe
(Micşorare) sau pe  (Mărire) pentru a micşora sau a mări zona de imprimare. De asemenea, puteţi să modificaţi liber zona de imprimare prin glisarea cursorului.
(Mărire) pentru a micşora sau a mări zona de imprimare. De asemenea, puteţi să modificaţi liber zona de imprimare prin glisarea cursorului.
 Important
Important-
Această funcţie nu este disponibilă în următoarele cazuri.
- Atunci când se imprimă un articol sau un fişier PDF
-
Atunci când este selectată caseta Specificaţi numărul de exemplare pentru fiecare fotografie (Specify the number of copies for each photo)
Pentru a utiliza instrumentul de editare a imaginilor, deselectaţi caseta Specificaţi numărul de exemplare pentru fiecare fotografie (Specify the number of copies for each photo), apoi selectaţi caseta după editarea unei imagini.
 Notă
Notă- În modul de editare a imaginii, puteţi, de asemenea, să modificaţi zona de imprimare prin glisarea unei imagini.
(2) Zona de setări imprimare avansată
Puteţi să setaţi imprimanta de utilizat sau metoda de imprimare. Faceţi clic pe  (Săgeată la dreapta) pentru fiecare element pentru a afişa elementele de setare avansată.
(Săgeată la dreapta) pentru fiecare element pentru a afişa elementele de setare avansată.
 Notă
Notă
- Documentele afişate diferă în funcţie de datele şi documentele de imprimat.
- Setări imprimantă (Printer Settings)
-
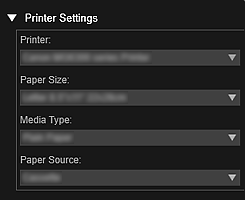
- Imprimantă (Printer)
-
Puteţi să selectaţi imprimanta de utilizat.
 Notă
Notă- Apar numai imprimantele Canon.
- Dimensiune hârtie (Paper Size)
-
Puteţi să selectaţi dimensiunea hârtiei de utilizat.
 Notă
Notă- Când imprimaţi din ecranul de editare a elementelor, dimensiunea de hârtie adecvată pentru elementul dvs. apare automat. Dimensiunea nu poate fi modificată.
- Pentru dimensiunile de hârtie consultaţi „Lista cu dimensiuni de hârtie”.
- Tip suport (Media Type)
- Selectaţi tipul de hârtie de utilizat.
- Sursă hârtie (Paper Source)
- Puteţi să selectaţi modul de alimentare a hârtiei.
 Notă
Notă- Dimensiunile de hârtie, tipurile de suporturi şi sursele de hârtie disponibile variază în funcţie de imprimanta de utilizat.
- Setări interval imprimare (Print Range Settings)
-
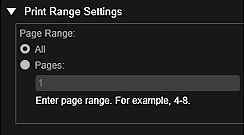
- Interval pagini (Page Range)
-
Puteţi să specificaţi intervalul de pagini pentru imprimare.
- Toate (All)
- Puteţi să imprimaţi toate paginile.
- Pagini (Pages)
- Puteţi să imprimaţi numai pagina specificată introducând numărul paginii pe care doriţi să o imprimaţi. Pentru a specifica mai multe pagini, introduceţi o cratimă între numerele paginilor; se vor imprima paginile din intervalul specificat.
 Notă
Notă- Setări interval imprimare (Print Range Settings) apare numai când imprimaţi elementele sau fişierele PDF.
- Setări imprimare dată (Date Printing Settings)
-
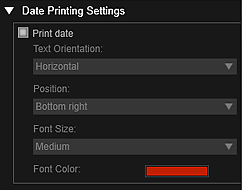
- Imprimare dată (Print date)
-
Selectaţi această casetă pentru a adăuga date la imagini înainte de imprimare.
- Orientare text (Text Orientation)
- Puteţi să selectaţi orientarea datei.
- Poziţie (Position)
-
Puteţi să selectaţi poziţia de imprimare a datei.
Poziţia de imprimare a datei nu se schimbă chiar dacă imaginile sunt rotite.
- Dimensiune font (Font Size)
- Puteţi să selectaţi dimensiunea datei.
- Culoare font (Font Color)
- Puteţi să selectaţi culoarea de font pentru dată.
 (Setare culoare)
(Setare culoare)- Apare caseta de dialog Culoare (Color). Selectaţi culoarea pe care doriţi să o setaţi, apoi faceţi clic pe OK.
 Notă
Notă- Data este data fotografierii imaginii înregistrată ca dată Exif. Dacă nu există nicio dată Exif, vor fi imprimate data şi ora ultimei actualizări efectuate la fişierul de imagine.
- Setări nuanţe de gri (Grayscale Settings)
-
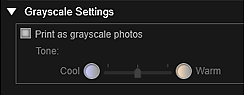
- Imprimare ca fotografii în nuanţe de gri (Print as grayscale photos)
-
Selectaţi această casetă pentru a imprima imaginile în tonuri de gri.
- Ton (Tone)
-
Puteţi să reglaţi tonul de culoare utilizând cursorul. Mutaţi cursorul spre dreapta pentru tonurile de culoare calde (alb-negru cald) şi mutaţi-l spre stânga pentru tonurile de culoare reci (alb-negru rece).
 Important
Important- Este posibil ca opţiunile Rece (Cool) şi Cald (Warm) să nu fie disponibile în funcţie de opţiunea Tip suport (Media Type) selectată.
 Notă
Notă- Această opţiune apare numai când o imprimantă care acceptă imprimarea în tonuri de gri este selectată în Setări imprimantă (Printer Settings).
- Setări imprimare fără chenar (Borderless Printing Settings)
-
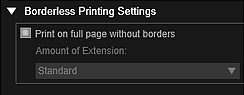
- Imprimare pe întreaga pagină fără chenar (Print on full page without borders)
-
Selectaţi această casetă pentru a imprima imaginea pe o întreagă foaie de hârtie fără chenar.
 Notă
Notă- De asemenea, puteţi să setaţi din opţiunea Fără chenar (Borderless) a zonei Examinare imprimare.
- Valoare extensie (Amount of Extension)
-
Selectaţi valoarea extensiei din opţiunile Fără (None), Mică (Small), Medie (Medium), Mare (Large) şi Standard.
Mică (Small):
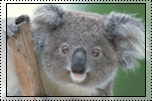
Medie (Medium):
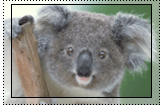
Mare (Large):
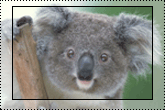
Liniile continue reprezintă dimensiunea hârtiei şi zonele translucide reprezintă mărimea extensiei.
 Important
Important- Când se setează Valoare extensie (Amount of Extension) la Mare (Large), este posibil ca partea verso a hârtie să se păteze.
- Când se setează Valoare extensie (Amount of Extension) la Mică (Small) sau Fără (None), este posibil să apară margini în funcţie de dimensiunea hârtiei.
- Reglare poziţie imprimare (Adjust Print Position)
-
Dacă imaginea de pe eticheta imprimată sau eticheta de disc (CD/DVD/BD) nu este în poziţia corespunzătoare, puteţi să reglaţi poziţia de imprimare. Puteţi să reglaţi poziţia de imprimare în incremente de 0,1 mm sau 0,01 inchi din următoarele intervale.
Etichete (Stickers): de la -2,0 mm (-0,08 inchi) la +2,0 mm (+0,08 inchi)
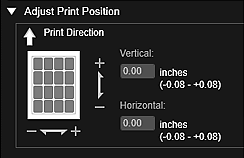
Etichetă disc (CD/DVD/BD) (Disc Label (CD/DVD/BD)): de la -5,0 mm (-0,2 inchi) la +5,0 mm (+0,2 inchi)
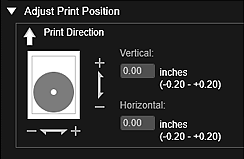
- Vertical
-
Puteţi să reglaţi poziţia de imprimare în direcţia verticală.
Setaţi o valoare pozitivă pentru deplasare în sus sau setaţi o valoare negativă pentru deplasare în jos.
- Orizontal (Horizontal)
-
Puteţi să reglaţi poziţia de imprimare în direcţia orizontală.
Setaţi o valoare pozitivă pentru deplasare la stânga sau setaţi o valoare negativă pentru deplasare la dreapta.
- Setări avansate (Advanced Settings)
-
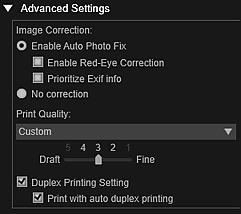
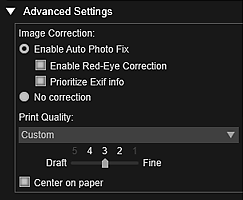
- Corecţie imagine (Image Correction)
-
Selectaţi Activare corectare foto automată (Enable Auto Photo Fix) pentru a aplica automat corecţii; selectaţi Nicio corecţie (No correction) dacă nu doriţi să faceţi acest lucru. Selectaţi Activare corectare foto automată (Enable Auto Photo Fix) pentru a seta următoarele.
- Activare corectare ochi roşii (Enable Red-Eye Correction)
- Selectaţi această casetă pentru a corecta efectul de ochi roşii cauzat de un bliţ al camerei digitale.
- Prioritate informaţiilor Exif (Prioritize Exif info)
- Selectaţi această casetă pentru a aplica în principal corecţiile pe baza setărilor efectuate în momentul fotografierii.
 Important
Important- Tonul de culoare se poate modifica când imprimaţi o imagine de document cu opţiunea Activare corectare foto automată (Enable Auto Photo Fix) selectată. În acest caz, selectaţi Nicio corecţie (No correction).
- Calitate imprimare (Print Quality)
-
Puteţi să selectaţi calitatea imprimării potrivită pentru datele de imprimat.
Puteţi să selectaţi Înaltă (High), Standard, Ciornă (Draft) sau Particular. (Custom). Selectaţi Particularizat (Custom) pentru a afişa un cursor cu care să puteţi seta calitatea de imprimare.
 Notă
Notă- Rapid (Fast) poate apărea în Calitate imprimare (Print Quality), în funcţie de modelul dvs.
- Setare imprimare faţă-verso (Duplex Printing Setting)
-
Această opţiune apare când selectaţi o imprimantă şi tipul de suport care acceptă imprimarea faţă-verso. Selectaţi această casetă pentru a imprima pe ambele feţe ale hârtiei.
- Imprimare cu impr. faţă-verso automată (Print with auto duplex printing)
- Pentru imprimantele care acceptă imprimare automată faţă-verso, apare opţiunea Imprimare cu impr. faţă-verso automată (Print with auto duplex printing) când selectaţi caseta Setare imprimare faţă-verso (Duplex Printing Setting). Selectaţi această casetă pentru a întoarce automat hârtia pe ambele feţe.
- Centrare pe hârtie (Center on paper)
-
Această opţiune apare când imprimaţi o singură fotografie cu chenar pe o pagină. Selectaţi această casetă pentru a imprima fotografia, aşezând-o în centrul hârtiei.
 Notă
Notă- Chiar dacă este selectată caseta, este posibil ca fotografia să fie descentrată pe hârtie, în funcţie de mediu sau de hârtie.
- Această opţiune nu apare când imprimaţi cu opţiunea Cu chenar (x1) (Bordered (x1)), de la Aspect fotografie (Photo Layout).
- Imprimare (Print)
- Porneşte imprimarea cu setările specificate.

