Caseta de dialog Salvare (vizualizarea Scanare)
Puteţi să efectuaţi setările avansate pentru salvarea imaginilor scanate pe un computer.
Faceţi clic pe Salvare (Save) din partea din dreapta jos a vizualizării Scanare (Scan) pentru a fişa caseta de dialog Salvare (Save).
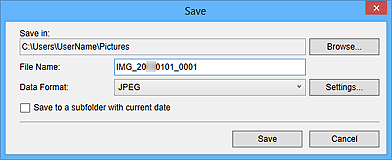
- Salvare în (Save in)
-
Afişează folderul în care urmează a fi salvate imaginile scanate. Pentru a modifica folderul, faceţi clic pe Răsfoire... (Browse...), apoi specificaţi folderul de destinaţie.
Folderele salvate implicit sunt ca următoarele.
- Windows 8.1/Windows Vista: folderul Imagini (Pictures)
- Windows 8/Windows 7/Windows XP: Folderul Imaginile mele (My Pictures)
- Nume fişier (File Name)
- Puteţi să introduceţi numele de fişier pentru imaginea de salvat. Nu puteţi să introduceţi numele de fişier când salvaţi mai multe fişiere în acelaşi timp. Acestea vor fi salvate cu numele de fişiere generate automat după scanare.
- Format date (Data Format)
-
Puteţi să specificaţi formatul de date în care urmează să fie salvate imaginile scanate.
Puteţi să selectaţi JPEG, TIFF, PNG, PDF, PDF (Adăugare pag.) (PDF (Add Page)), PDF (Mai multe pag.) (PDF (Multiple Pages)) sau Salvare în formatul original de date (Save in the original data format).
Când se selectează PDF (Adăugare pag.) (PDF (Add Page)), faceţi clic pe Specificaţi locaţia... (Specify Location...) în mesajul afişat, apoi specificaţi fişierul PDF în care să introduceţi imaginile. Când fişierul PDF în care se introduc imaginile este protejat printr-o parolă, apare caseta de dialog Parolă (Password). Introduceţi parola, apoi faceţi clic pe OK.
 Notă
Notă- Apare PDF (Mai multe pag.) (PDF (Multiple Pages)) numai când sunt selectate mai multe imagini în zona Miniaturi imagini scanate de la vizualizarea Scanare (Scan).
- Salvare în formatul original de date (Save in the original data format) apare numai atunci când sunt selectate mai multe formate de date în zona de miniaturi a imaginilor scanate din vizualizarea Scanare (Scan).
- Setări... (Settings...)
-
Puteţi să efectuaţi mai multe setări de salvare avansate când opţiunile JPEG, PDF, PDF (Adăugare pag.) (PDF (Add Page)) sau PDF (Mai multe pag.) (PDF (Multiple Pages)) sunt selectate în Format date (Data Format).
Când este selectată opţiunea JPEG:
Apare caseta de dialog Setări fişier (File Settings) şi puteţi să specificaţi calitatea imaginii (tip de comprimare) de la fişierele JPEG. Puteţi să selectaţi Ridicată (Comprimare redusă) (High (Low Compression)), Standard sau Redusă (Comprimare ridicată) (Low (High Compression)).
Când este selectată opţiunea PDF, PDF (Adăugare pag.) (PDF (Add Page)) sau PDF (Mai multe pag.) (PDF (Multiple Pages)):
Apare caseta de dialog Setări PDF (PDF Settings) şi puteţi să efectuaţi setările avansate pentru crearea fişierelor PDF.
- Salv. într-un subfolder cu data curentă (Save to a subfolder with current date)
-
Selectaţi această casetă pentru a crea un folder de date curent în folderul specificat din Salvare în (Save in) şi salvaţi în el imaginile scanate. Folderul va fi creat cu un nume precum „20XX_01_01” (An_Lună_Dată).
Dacă această casetă nu este selectată, fişierele sunt salvate direct în folderul specificat în Salvare în (Save in).

