Setarea parolelor pentru fişiere PDF
Puteţi să setaţi parolele pentru fişierele PDF pe care le-aţi creat în My Image Garden pentru a restricţiona deschiderea, editarea şi imprimarea acestora.
Pot fi setate următoarele două tipuri de parole.
- Parola pentru deschiderea fişierului PDF
- Parola de permisiuni pentru editarea şi imprimarea fişierului PDF
 Important
Important
- Puteţi să creaţi sau să editaţi simultan până la 99 de pagini de la un fişier PDF.
- Dacă aţi uitat parola, nu veţi putea deschide sau edita fişierul PDF. Se recomandă să scrieţi parolele şi să le păstraţi într-un loc sigur pentru o referire ulterioară.
- Fişierele PDF protejate prin parolă nu pot fi deschise în aplicaţii care nu acceptă setări de securitate pentru fişiere PDF.
- Chiar dacă parola de permisiuni este setată pentru un fişier PDF, comenzile (imprima, edita, etc.) restricţionate pot diferi de cele din My Image Garden în funcţie de aplicaţia dvs.
 Notă
Notă
- Setarea parolelor din vizualizarea Creare/edit. fişier PDF (Create/Edit PDF File) este utilizată ca un exemplu în descrierile următoare.
-
 Notă
Notă- Treceţi direct la Pasul 4 când lucraţi în vizualizarea Scanare (Scan).
-
Faceţi clic pe Creare/edit. fişier PDF (Create/Edit PDF File) din partea de jos a ecranului.
Vizualizarea se comută la Creare/edit. fişier PDF (Create/Edit PDF File).
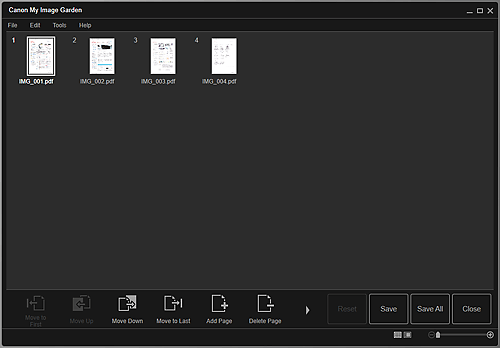
-
Editaţi paginile în funcţie de necesitate.
-
Faceţi clic pe Salvare (Save) sau pe Salv. tot (Save All).
Apare caseta de dialog Salvare (Save).
-
Selectaţi caseta Configurare securitate parolă (Set up password security).
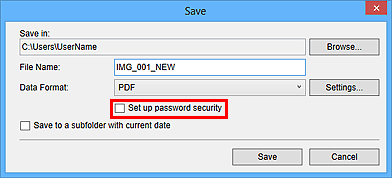
Apare caseta de dialog Setări securitate parolă (Password Security Settings).
 Notă
Notă- De asemenea, puteţi să afişaţi caseta de dialog Setări securitate parolă (Password Security Settings) făcând clic pe Setări... (Settings...), apoi selectând Protejat cu parolă (Password-protected) pentru Securitate (Security) din caseta de dialog Setări fişier (File Settings).
- Când se afişează caseta de dialog Salvare (Save) din vizualizarea Scanare (Scan), opţiunea Configurare securitate parolă (Set up password security) nu apare. Selectaţi PDF în Format date (Data Format), apoi faceţi clic pe Setări... (Settings...). Selectaţi Prot. cu par. (Password-protected) pentru Securitate (Security) în caseta de dialog Setări PDF (PDF Settings) pentru a afişa caseta de dialog Setări securitate parolă (Password Security Settings).
-
Selectaţi casetele Solicitare parolă pentru deschiderea documentului (Require a password to open the document) sau Restricţionare editare şi imprimare document şi solicitarea parolă pentru modificarea setărilor de securitate (Restrict editing and printing of the document, and require a password to change the security settings), apoi introduceţi parola pe care doriţi să o setaţi.
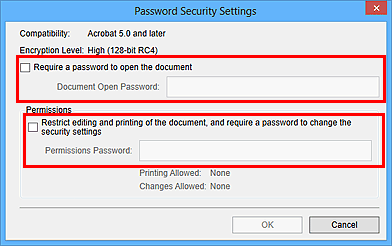
 Important
Important- Introduceţi o parolă de maxim 32 de caractere alfanumerice pe un singur byte. Parolele sunt sensibile la litere mari şi mici.
 Notă
Notă- Pentru a seta ambele casete Parolă deschidere doc. (Document Open Password) şi Parolă permisiuni (Permissions Password), selectaţi ambele casete şi specificaţi câte o parolă diferită pentru fiecare.
-
Faceţi clic pe OK.
Apare caseta de dialog Confirmare parolă deschidere document (Confirm Document Open Password) sau caseta de dialog Confirmare parolă permisiuni (Confirm Permissions Password).
Parolă deschidere doc.
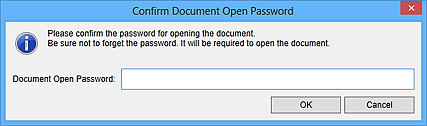
Parolă permisiuni
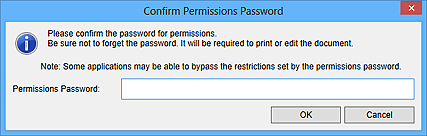
-
Introduceţi parola setată, apoi faceţi clic pe OK.
Reapare caseta de dialog Salvare (Save).
 Notă
Notă- Dacă parola a fost setată din caseta de dialog Setări PDF (PDF Settings), reapare caseta de dialog Setări PDF (PDF Settings). Când faceţi clic pe OK, reapare caseta de dialog Salvare (Save).
-
Faceţi clic pe Salvare (Save).
Fişierele PDF sunt salvate şi vizualizarea Creare/edit. fişier PDF (Create/Edit PDF File) reapare.
 Important
Important- Când faceţi clic pe Revocare (Cancel), toate setările efectuate în caseta de dialog Setări securitate parolă (Password Security Settings) vor fi şterse.
 Notă
Notă- Vizualizarea Scanare (Scan) reapare când lucraţi în vizualizarea Scanare (Scan).
-
Faceţi clic pe Închidere (Close).
Când se setează Parolă deschidere doc. (Document Open Password), miniatura fişierului PDF salvat, apare ca marcaj blocat.
 Notă
Notă- Când se setează numai Parolă permisiuni (Permissions Password), aceasta apare ca o miniatură standard.
 Important
Important
- Parolele sunt şterse din momentul în care fişierul este editat. Resetaţi parolele când salvaţi fişierele editate.

