Imprimindo Etiquetas
Você pode criar adesivos personalizados imprimindo suas fotos favoritas em folhas de etiquetas.
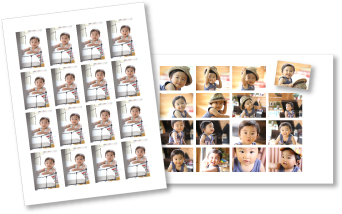
-
Clique em Etiquetas (Stickers) na tela Menu Guia (Guide Menu).
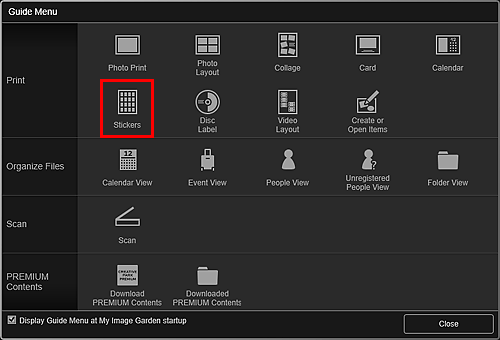
A caixa de diálogo Definir Design e Papel (Set Design and Paper) aparece.
-
Defina o design, o Tamanho do Papel (Paper Size) etc., então clique em OK.
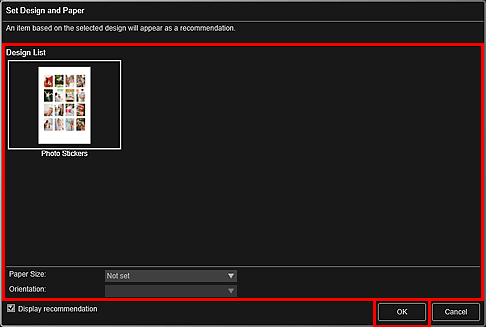
A etiqueta aparece na tela de edição do Item.
-
Selecione as imagens das quais você deseja criar etiquetas em Adicionar imagem (Add Image).
As imagens são exibidas na área Materiais.
-
Arraste e solte uma imagem na área Materiais em um quadro de layout do seu item.
Quando você move uma imagem para uma moldura de layout, aparece um ícone de seta na imagem.
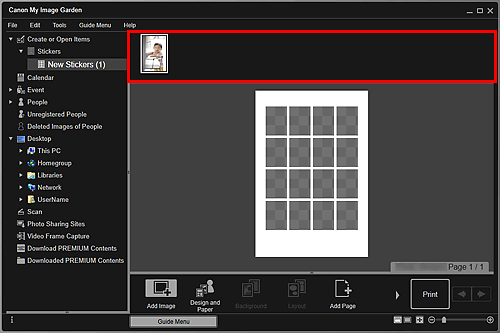
-
Edite o item de acordo com sua preferência.
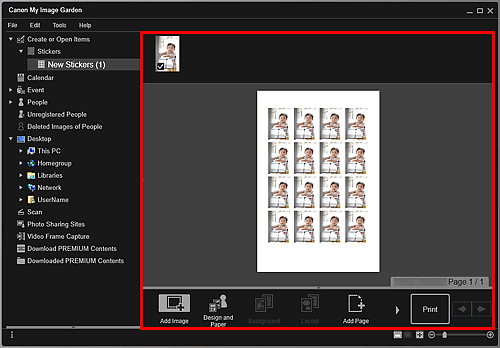
 Nota
Nota- Na caixa de diálogo Configurações Avançadas (Advanced Settings) exibida clicando em Avançado... (Advanced...) na parte inferior da tela, você pode definir para usar a mesma imagem em todas as molduras dentro da página ou aplicar o ângulo e o tamanho definidos para uma imagem a todas as cópias da mesma imagem dentro da página. Se Avançado... (Advanced...) não for exibido, clique em
 (Rolagem Direita).
(Rolagem Direita). - Em casos em que Identificar pessoas (Identifying people) aparecer em Pessoas Não Registradas (Unregistered People) no Menu Global no lado esquerdo da tela, o resultado pode não ser como o esperado, uma vez que a posição automática não se aplica a imagens para as quais a análise não foi concluída.
- Consulte "Inserindo Imagens" topara trocar imagens posicionadas automaticamente.
- Na caixa de diálogo Configurações Avançadas (Advanced Settings) exibida clicando em Avançado... (Advanced...) na parte inferior da tela, você pode definir para usar a mesma imagem em todas as molduras dentro da página ou aplicar o ângulo e o tamanho definidos para uma imagem a todas as cópias da mesma imagem dentro da página. Se Avançado... (Advanced...) não for exibido, clique em
-
Clique em Imprimir (Print) na parte inferior direita da tela.
A caixa de diálogo Configurações de Impressão aparece.
-
Definir o número de cópias para imprimir, a impressora e o papel a ser usado etc.
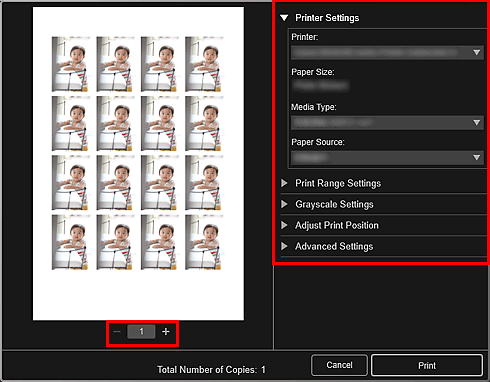
 Nota
Nota- Consulte "Caixa de Diálogo Configurações de Impressão" para obter detalhes sobre a caixa de diálogo de configurações de impressão.
-
Clique em Imprimir (Print).

