デザインや主役を設定する
作品編集画面では、作品のデザインや主役を設定できます。
 参考
参考
- 作品編集画面に切り替える方法については、「作品編集画面」を参照してください。
- コラージュを編集する場合を例に説明しています。作成する作品によって、設定できる項目が異なることがあります。
-
作品編集画面で[デザインと用紙]をクリック
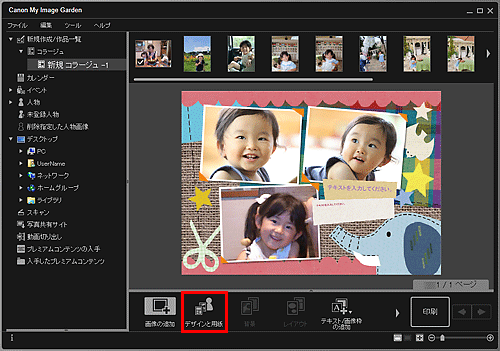
[デザインと用紙の設定]ダイアログボックスが表示されます。
-
お好みのデザインを選択
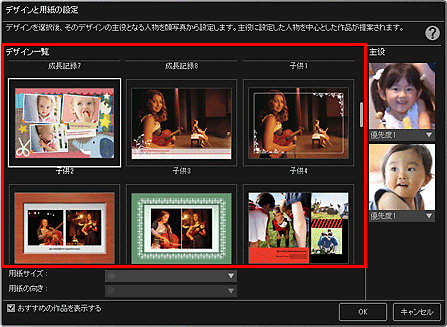
-
人物の優先順位を設定
[優先度1]、[優先度2]を選べます。
優先度を設定しない場合には[優先度なし]を選んでください。
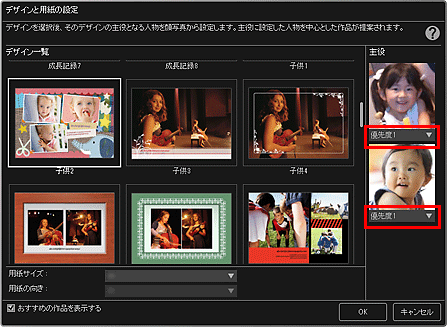
 重要
重要- 写真レイアウト、シール、ディスクレーベル(CD/DVD/BD)、クラフトを編集する場合は、人物の優先順位を設定できません。
-
[用紙サイズ]、[用紙の向き]を選択
 参考
参考- 選べる[用紙サイズ]や[用紙の向き]は、デザインによって異なります。
-
[おすすめの作品を表示する]にチェックマークが付いていることを確認
画像に登録されている情報をもとに、作品のレイアウト枠に画像が自動で挿入されます。
画像に情報を登録する方法については、「写真にいろいろな情報を登録しよう」を参照してください。
 参考
参考- お気に入り度が高い画像やよく閲覧されている画像が、優先的に使用されます。
- 作品に挿入する画像を指定したいときは、チェックを外してください。画像の挿入方法については、「画像を挿入する」を参照してください。
- 画面左側のグローバルメニューの[未登録人物]が[人物を確認中]と表示されているときなどは、解析が終わっていない画像が自動配置の対象外になるため、思ったような結果が得られないことがあります。
- 画像の解析結果によっては、主役に設定した人物とは別の人物が配置されることがあります。
- 以下の作品とデザインを指定して作成したときは、挿入された画像は自動で日付順に配置されます。
- 写真レイアウト
インデックス20/インデックス36/インデックス48/インデックス64/インデックス80
- 動画レイアウト
インデックス(ワイド) 1/インデックス(ワイド) 2/インデックス(ワイド) 3/インデックス(4:3) 1/インデックス(4:3) 2/インデックス(4:3) 3
- 写真レイアウト
-
[OK]をクリック
デザインや主役などが設定され、作品が表示されます。
 重要
重要- 2ページ以上ある作品のデザインを変更した場合、2ページ目以降は削除されます。

