Stampa di foto in vari layout
È possibile stampare le foto preferite con la data o in diversi layout.

-
Fare clic su Layout foto (Photo Layout) nella schermata Menu guida (Guide Menu).
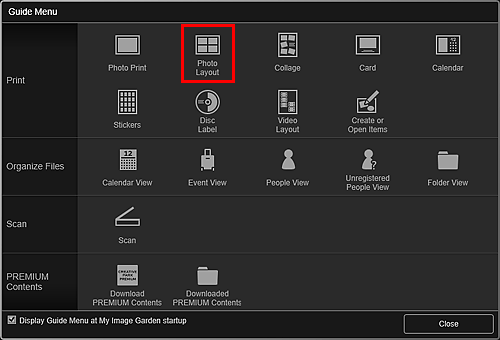
Viene visualizzata la finestra di dialogo Imposta design e carta (Set Design and Paper).
-
Impostare il design, Formato carta (Paper Size), e non solo, quindi fare clic su OK.
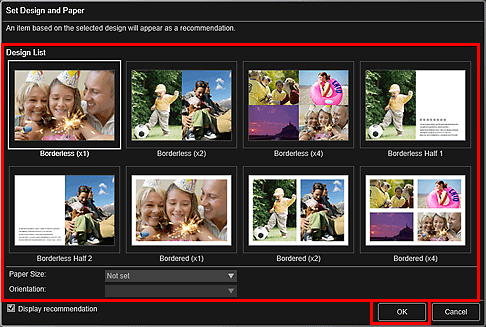
Il design selezionato viene visualizzato nella schermata di modifica dell'elemento.
 Nota
Nota- Il layout potrebbe non essere come previsto in base alle informazioni sulla foto o ai risultati dell'analisi delle immagini selezionate.
-
Selezionare le immagini da stampare in Aggiungi immagine (Add Image).
Le immagini vengono visualizzate nell'area dei materiali.
-
Trascinare un'immagine dell'area dei materiali in un riquadro del layout dell'elemento.
Quando si sposta un'immagine in un riquadro del layout, su di essa viene visualizzata l'icona di una freccia.
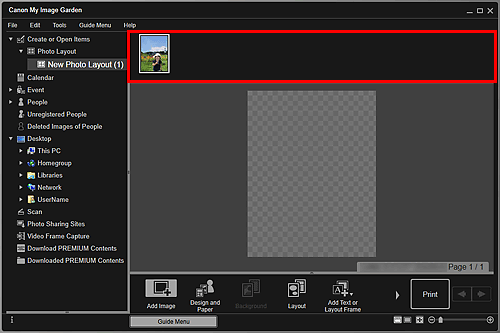
-
Modificare l'elemento come desiderato.
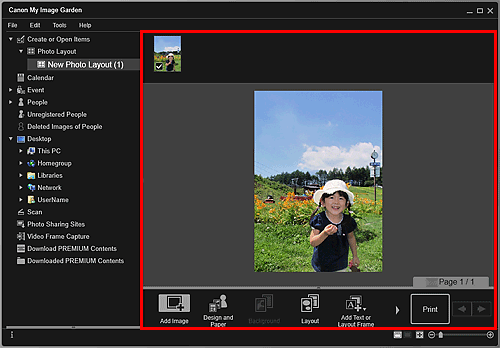
 Nota
Nota- In casi simili alla visualizzazione di Identificazione persone (Identifying people) in Persone non registrate (Unregistered People) nel menu globale a sinistra nella schermata, il risultato potrebbe non essere quello desiderato, poiché il posizionamento automatico non può essere utilizzato con le immagini non completamente analizzate.
- Per scambiare le immagini posizionate automaticamente, consultare "Inserimento di immagini".
-
Aggiungere la data come desiderato.
Selezionare l'immagine a cui si desidera aggiungere la data per visualizzare lo strumento di modifica delle immagini. Fare clic su Aggiungi data (Add date) per inserire un segno di spunta. La data viene aggiunta all'immagine.
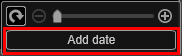
 Nota
Nota- Nella finestra di dialogo Impostazioni avanzate (Advanced Settings) visualizzata facendo clic su Avanzate... (Advanced...) nella parte inferiore della schermata, è possibile specificare impostazioni avanzate per il testo della data da stampare oppure scegliere di stampare le date su tutte le immagini. Quando si utilizza un design fototessera è possibile anche aggiungere la stessa immagine in tutti i riquadri all'interno della pagina o applicare l'angolazione e le dimensioni definite per un'immagine a tutte le copie di tale immagine all'interno della pagina. Se l'opzione Avanzate... (Advanced...) non è visualizzata, fare clic su
 (scorrimento a destra).
(scorrimento a destra).
- Nella finestra di dialogo Impostazioni avanzate (Advanced Settings) visualizzata facendo clic su Avanzate... (Advanced...) nella parte inferiore della schermata, è possibile specificare impostazioni avanzate per il testo della data da stampare oppure scegliere di stampare le date su tutte le immagini. Quando si utilizza un design fototessera è possibile anche aggiungere la stessa immagine in tutti i riquadri all'interno della pagina o applicare l'angolazione e le dimensioni definite per un'immagine a tutte le copie di tale immagine all'interno della pagina. Se l'opzione Avanzate... (Advanced...) non è visualizzata, fare clic su
-
Fare clic su Stampa (Print) in basso a destra nella schermata.
Viene visualizzata la finestra di dialogo delle impostazioni di stampa.
-
Impostare il numero di copie da stampare, la stampante, la carta da utilizzare e così via.
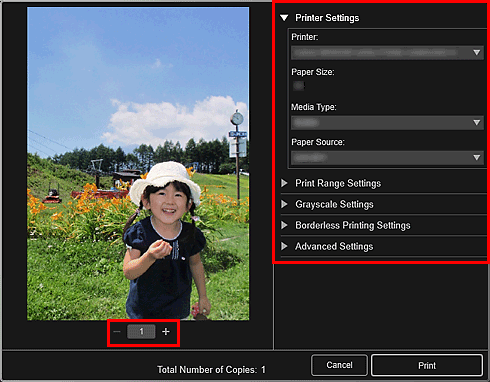
 Nota
Nota- Per ulteriori informazioni sulla finestra di dialogo delle impostazioni di stampa, consultare "Finestra di dialogo delle impostazioni di stampa".
-
Fare clic su Stampa (Print).

