Mengeset Kata Sandi untuk Berkas PDF
Anda dapat mengeset kata sandi untuk berkas PDF yang Anda buat dalam My Image Garden untuk membatasi pembukaan, pengeditan, dan pencetakan berkas.
Dua tipe kata sandi berikut ini dapat diset.
- Kata sandi untuk membuka berkas PDF
- Kata sandi izin untuk mengedit atau mencetak berkas PDF
 Penting
Penting
- Anda dapat membuat atau mengedit hingga 99 halaman berkas PDF sekaligus.
- Anda tidak dapat membuka atau mengedit berkas PDF jika Anda lupa kata sandinya. Anda dianjurkan untuk menulis kata sandi dan menyimpannya di tempat yang aman sebagai rujukan lain kali.
- Berkas PDF yang dilindungi oleh kata sandi tidak dapat dibuka dalam aplikasi yang tidak mendukung setelan keamanan untuk berkas PDF.
- Meskipun kata sandi izin diset untuk berkas PDF, perintah yang dibatasi (cetak, edit, dan lainnya) mungkin berbeda dengan yang terdapat pada My Image Garden, tergantung pada aplikasi Anda.
 Catatan
Catatan
- Mengeset kata sandi dari tampilan Buat/Edit Berkas PDF(Create/Edit PDF File) digunakan sebagai contoh dalam deskripsi berikut ini.
-
 Catatan
Catatan- Loncat ke Langkah 4 ketika beroperasi dalam tampilan Pindai(Scan).
-
Klik Buat/Edit Berkas PDF(Create/Edit PDF File) di bagian bawah layar.
Tampilan beralih ke Buat/Edit Berkas PDF(Create/Edit PDF File).
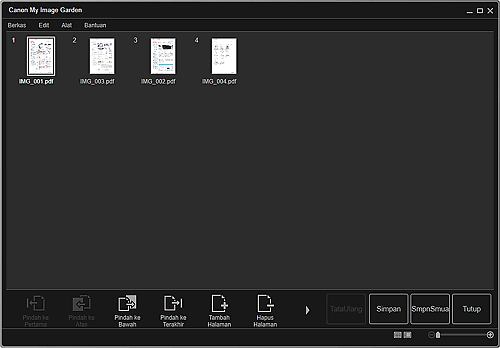
-
Edit halaman sesuai kebutuhan.
-
Klik Simpan(Save) atau SmpnSmua(Save All).
Kotak dialog Simpan(Save) muncul.
-
Tandai kotak centang Set kata sandi keamanan(Set up password security).
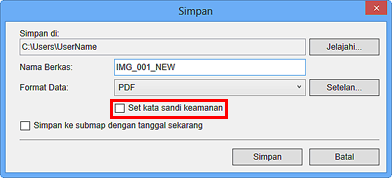
Kotak dialog Setelan Kata Sandi Keamanan(Password Security Settings) muncul.
 Catatan
Catatan- Anda juga dapat menampilkan kotak dialog Setelan Kata Sandi Keamanan(Password Security Settings) dengan mengklik Setelan...(Settings...), kemudian memilih Dilindungi sandi(Password-protected) untuk Keamanan(Security) dalam kotak dialog Setelan Berkas(File Settings).
- Ketika kotak dialog Simpan(Save) ditampilkan dari tampilan Pindai(Scan), Set kata sandi keamanan(Set up password security) tidak muncul. Pilih PDF dalam Format Data(Data Format), kemudian klik Setelan...(Settings...). Pilih Dilindungi sandi(Password-protected) untuk Keamanan(Security) dalam kotak dialog Setelan PDF(PDF Settings) untuk menampilkan kotak dialog Setelan Kata Sandi Keamanan(Password Security Settings).
-
Tandai kotak centang Butuh kata sandi untuk membuka dokumen(Require a password to open the document) atau Batasi pengeditan dan pencetakan dokumen, dan butuh kata sandi untuk mengubah setelan keamanan(Restrict editing and printing of the document, and require a password to change the security settings), kemudian masukkan kata sandi yang ingin Anda set.
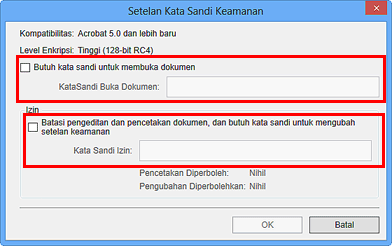
 Penting
Penting- Masukkan kata sandi hingga 32 bita tunggal karakter alfanumerik. Kata sandi sensitif terhadap huruf besar/kecil.
 Catatan
Catatan- Untuk mengatur Kata Sandi Buka Dokumen(Document Open Password) dan Kata Sandi Izin(Permissions Password), pilih kedua kotak centang dan tentukan kata sandi yang berbeda untuk masing-masingnya.
-
Klik OK.
Kotak dialog Pastikan Kata Sandi Buka Dokumen(Confirm Document Open Password) atau Pastikan Kata Sandi Izin(Confirm Permissions Password) muncul.
Kata Sandi Buka Dokumen
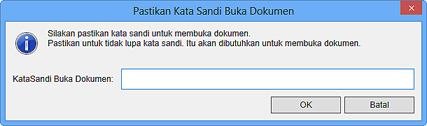
Kata Sandi Izin
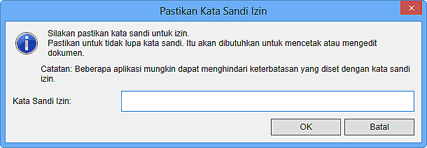
-
Masukkan kata sandi yang sudah diset, kemudian klik OK.
Kotak dialog Simpan(Save) muncul kembali.
 Catatan
Catatan- Jika kata sandi diset dari kotak dialog Setelan PDF(PDF Settings), kotak dialog Setelan PDF(PDF Settings) muncul kembali. Ketika Anda mengklik OK, kotak dialog Simpan(Save) muncul kembali.
-
Klik Simpan(Save).
Berkas PDF disimpan, dan tampilan Buat/Edit Berkas PDF(Create/Edit PDF File) muncul kembali.
 Penting
Penting- Ketika Anda mengklik Batal(Cancel), semua setelan yang dibuat dalam kotak dialog Setelan Kata Sandi Keamanan(Password Security Settings) akan dihapus.
 Catatan
Catatan- Tampilan Pindai(Scan) muncul kembali ketika beroperasi dalam tampilan Pindai(Scan).
-
Klik Tutup(Close).
Ketika Kata Sandi Buka Dokumen(Document Open Password) diset, thumbnail berkas PDF yang disimpan muncul sebagai tanda terkunci.
 Catatan
Catatan- Ketika hanya Kata Sandi Izin(Permissions Password) yang diset, maka muncul sebagai thumbnail standar.
 Penting
Penting
- Kata sandi dihapus jika berkas diedit. Tata ulang kata sandi ketika menyimpan berkas yang diedit.

