Menggunakan Koreksi Mata Merah
Anda dapat mengurangi mata merah yang disebabkan oleh cahaya kilat kamera.
Ada dua metode Koreksi Mata Merah: otomatis dan manual.
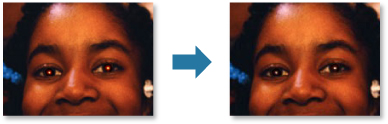
 Catatan
Catatan
- Anda dapat mengoreksi mata merah secara otomatis ketika mencetak. Rujuk ke "Kotak Dialog Setelan Cetak" untuk prosedur setelan.
-
Pilih gambar yang ingin Anda koreksi.
-
Klik Koreksi/Tingkatkan(Correct/Enhance) di bagian bawah layar.
Jendela Koreksi/Tingkatkan Gambar(Correct/Enhance Images) muncul.
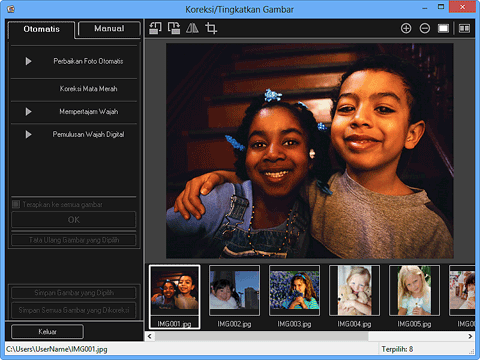
-
Pilih gambar yang ingin Anda koreksi dari area Gambar yang Dipilih.
Gambar yang dipilih muncul di dalam area Pratinjau.
 Catatan
Catatan- Jika hanya satu gambar yang dipilih, hanya pratinjau yang muncul dan area Gambar yang Dipilih tidak muncul.
Koreksi Otomatis:
-
Pastikan bahwa Otomatis(Auto) dipilih.
-
Klik Koreksi Mata Merah(Red-Eye Correction).
-
Klik OK.
Mata merah dikoreksi dan tanda
 (Pengoreksian/Peningkatan) muncul pada kiri atas gambar.
(Pengoreksian/Peningkatan) muncul pada kiri atas gambar. Penting
Penting- Area selain mata mungkin dikoreksi tergantung pada gambar.
 Catatan
Catatan- Klik
 (Tampilkan Layar Perbandingan) untuk menampilkan gambar sebelum dan sesudah koreksi secara berdampingan pada jendela terpisah sehingga Anda dapat membandingkan dan memeriksa hasilnya.
(Tampilkan Layar Perbandingan) untuk menampilkan gambar sebelum dan sesudah koreksi secara berdampingan pada jendela terpisah sehingga Anda dapat membandingkan dan memeriksa hasilnya. - Klik Tata Ulang Gambar yang Dipilih(Reset Selected Image) untuk mengurungkan semua koreksi.
- Tandai kotak centang Terapkan ke semua gambar(Apply to all images) untuk mengoreksi gambar yang ditampilkan dalam area Gambar yang Dipilih sekaligus.
Koreksi Manual:
-
Klik Manual, kemudian klik Koreksi/Tingkatkan(Correct/Enhance).
-
Klik Koreksi Mata Merah(Red-Eye Correction).
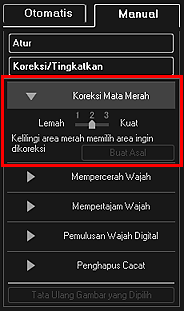
 Catatan
Catatan- Level koreksi dapat diubah dengan memindahkan penggeser yang ditampilkan di bawah Koreksi Mata Merah(Red-Eye Correction).
- Ketika kursor dipindahkan ke atas gambar, bentuk kursor berubah menjadi
 (Kuas Cat).
(Kuas Cat).
-
Seret untuk menentukan area merah yang ingin Anda koreksi, kemudian klik OK di atas gambar.
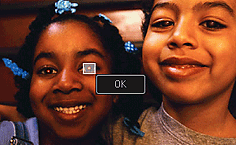
Mata merah dikoreksi dan tanda
 (Pengoreksian/Peningkatan) muncul pada kiri atas gambar.
(Pengoreksian/Peningkatan) muncul pada kiri atas gambar. Catatan
Catatan- Klik
 (Tampilkan Layar Perbandingan) untuk menampilkan gambar sebelum dan sesudah koreksi secara berdampingan pada jendela terpisah sehingga Anda dapat membandingkan dan memeriksa hasilnya.
(Tampilkan Layar Perbandingan) untuk menampilkan gambar sebelum dan sesudah koreksi secara berdampingan pada jendela terpisah sehingga Anda dapat membandingkan dan memeriksa hasilnya. - Klik Batalkan(Undo) untuk mengurungkan operasi terakhir.
- Klik
-
Klik Simpan Gambar yang Dipilih(Save Selected Image) atau Simpan Semua Gambar yang Dikoreksi(Save All Corrected Images).
Gambar yang dikoreksi disimpan sebagai berkas baru.
 Catatan
Catatan- Untuk menyimpan hanya gambar yang Anda suka, pilih (gambar) dan klik Simpan Gambar yang Dipilih(Save Selected Image). Klik Simpan Semua Gambar yang Dikoreksi(Save All Corrected Images) untuk menyimpan semua gambar yang dikoreksi sekaligus.
- Gambar yang dikoreksi dapat disimpan dalam format JPEG/Exif saja.
-
Klik Keluar(Exit).
 Penting
Penting- Jika gambar yang dikoreksi tidak disimpan, maka koreksi akan dihapus.

