Jelszóval védett PDF-fájlok megnyitása/szerkesztése
Jelszóval védett PDF-fájlok megnyitásakor, szerkesztésekor vagy nyomtatásakor be kell írnia a jelszavakat.
 Megjegyzés
Megjegyzés
- A PDF-fájlok a Naptár (Calendar) nézetben, az Esemény (Event) nézet bővített nézetében, a mappa nézetben és a Beolvasás (Scan) nézetben nyílnak meg.
 Fontos
Fontos
- Csak olyan PDF-fájlokat nyithat meg, szerkeszthet vagy nyomtathat, amelyek jelszavát a My Image Garden állította be. Nem szerkeszthet olyan PDF-fájlokat, amelyeket más alkalmazásokban szerkesztett, illetve amelyek jelszavát más program állította be.
- A jelszavak kis- és nagybetűérzékenyek.
- Egyszerre maximum 99 oldalnyi PDF-fájl hozható létre, illetve szerkeszthető.
Jelszóval védett PDF-fájlok megnyitása
-
Válasszon ki egy jelszóval védett PDF-fájlt, majd kattintson a
 (Részletek nézet) ikonra a képernyő jobb alsó sarkában, vagy kattintson duplán egy jelszóval védett PDF-fájlra.
(Részletek nézet) ikonra a képernyő jobb alsó sarkában, vagy kattintson duplán egy jelszóval védett PDF-fájlra.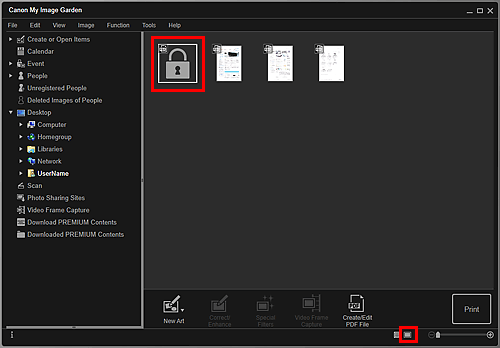
Megjelenik a Jelszó (Password) párbeszédablak.
 Megjegyzés
Megjegyzés- A Dok. megnyitási jelszó (Document Open Password) rendelkező PDF-fájlok indexképei lakatjelként jelennek meg. Ha csak Engedélyezési jelszó (Permissions Password) van beállítva, akkor szabványos indexkép jelenik meg.
-
Ha úgy jelenít meg egy jelszóval védett PDF-fájlt, hogy a képernyő jobb alsó sarkában látható nyílra kattint amikor a részletek nézetben egy másik kép vagy PDF-fájl jelenik meg, akkor a következő képernyő jelenik meg. Kattintson a Kattintson ide a jelszó megadásához. (Click here to enter the password) lehetőségre a képernyő közepén a PDF-fájl tartalmának megjeleítéséhez.
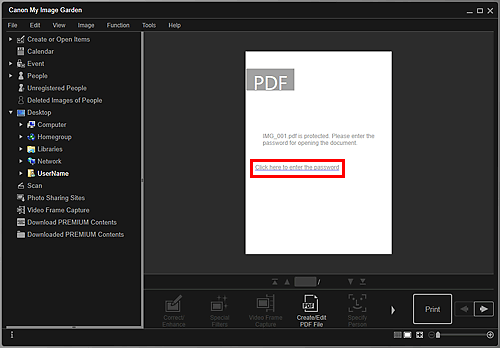
-
Írja be a jelszót, majd kattintson az OK gombra.
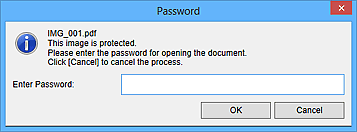
A program átvált részletek nézetre, és megjelenik a PDF-fájl tartalma.
 Megjegyzés
Megjegyzés- Ha Engedélyezési jelszó (Permissions Password) van beállítva, akkor a PDF-fájl tartalma csak úgy jeleníthető meg, ha beírja a Dok. megnyitási jelszó (Document Open Password).
Jelszóval védett PDF-fájlok szerkesztése/nyomtatása
-
Válasszon egy jelszóval védett PDF-fájlt, majd kattintson a képernyő alján a PDF f. létreh./szerk. (Create/Edit PDF File) vagy a Nyomtatás (Print) gombra.
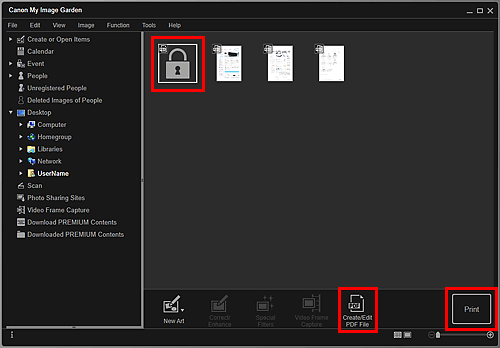
Megjelenik a Jelszó (Password) párbeszédablak.
 Megjegyzés
Megjegyzés- A Dok. megnyitási jelszó (Document Open Password) rendelkező PDF-fájlok indexképei lakatjelként jelennek meg. Ha csak Engedélyezési jelszó (Permissions Password) van beállítva, akkor szabványos indexkép jelenik meg.
-
Írja be a jelszót, majd kattintson az OK gombra.
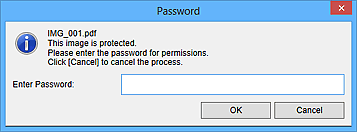
Megjelenik a PDF f. létreh./szerk. (Create/Edit PDF File) nézet vagy a Nyomtató beállításai párbeszédpanel, ahol dolgozhat a PDF-fájlokkal.
 Fontos
Fontos
-
Ha jelszóval védett PDF-fájlt szerkeszt, akkor a jelszó törlődik. A jelszó visszaállítható a Jelszóalapú biztonság beállításai (Password Security Settings) párbeszédablakban.
 Megjegyzés
Megjegyzés
- Ha Dok. megnyitási jelszó (Document Open Password) is be van állítva, akkor az Engedélyezési jelszó (Permissions Password) beírása előtt be kell írnia a Dok. megnyitási jelszó (Document Open Password).

