Dialogfeld Speichern (Ansicht Scannen)
Sie können erweiterte Einstellungen zum Speichern gescannter Bilder auf einem Computer vornehmen.
Klicken Sie in der Ansicht Scannen (Scan) unten rechts auf Speichern (Save), um das Dialogfeld Speichern (Save) anzuzeigen.
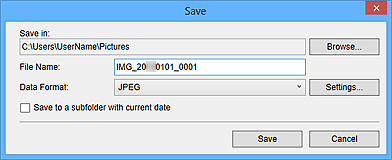
- Speichern in (Save in)
-
Zeigt den Ordner an, in dem die gescannten Bilder gespeichert werden sollen. Wenn Sie den Ordner ändern möchten, klicken Sie auf Durchsuchen... (Browse...), und geben Sie den Zielordner an.
Die folgenden Ordner werden standardmäßig zum Speichern angegeben.
- Windows 8.1/Windows Vista: Ordner Bilder (Pictures)
- Windows 8/Windows 7/Windows XP: Ordner Eigene Bilder (My Pictures)
- Dateiname (File Name)
- Sie können den Dateinamen des zu speichernden Bilds eingeben. Der Dateiname kann nicht eingegeben werden, wenn Sie mehrere Dateien gleichzeitig speichern. Diese werden mit den nach dem Scannen automatisch generierten Dateinamen gespeichert.
- Datenformat (Data Format)
-
Sie können das Datenformat angeben, in dem die gescannten Bilder gespeichert werden sollen.
Sie können JPEG, TIFF, PNG, PDF, PDF (Seite hinzuf.) (PDF (Add Page)), PDF (Mehrere Seiten) (PDF (Multiple Pages)) oder Im urspr. Datenformat speichern (Save in the original data format) auswählen.
Wenn PDF (Seite hinzuf.) (PDF (Add Page)) ausgewählt wurde, klicken Sie in der angezeigten Meldung auf Speicherort angeben... (Specify Location...), und geben Sie anschließend die PDF-Datei an, in die die Bilder eingefügt werden sollen. Wenn die PDF-Datei, in die die Bilder eingefügt werden sollen, durch ein Kennwort geschützt ist, wird das Dialogfeld Kennwort (Password) angezeigt. Geben Sie das Kennwort ein, und klicken Sie auf OK.
 Hinweis
Hinweis- PDF (Mehrere Seiten) (PDF (Multiple Pages)) wird nur angezeigt, wenn im Bereich der Miniaturansichten der gescannten Bilder der Ansicht Scannen (Scan) mehrere Bilder ausgewählt wurden.
- Im urspr. Datenformat speichern (Save in the original data format) wird nur angezeigt, wenn im Miniaturbildbereich für gescannte Bilder der Ansicht Scannen (Scan) mehrere Datenformate ausgewählt wurden.
- Einstellungen... (Settings...)
-
Sie können zusätzliche erweiterte Einstellungen vornehmen, wenn JPEG, PDF, PDF (Seite hinzuf.) (PDF (Add Page)) oder PDF (Mehrere Seiten) (PDF (Multiple Pages)) unter Datenformat (Data Format) ausgewählt wurde.
Wenn JPEG ausgewählt ist:
Das Dialogfeld Dateieinstellungen (File Settings) wird angezeigt, und Sie können die Bildqualität (Komprimierungsart) der JPEG-Dateien festlegen. Sie können Hoch (geringe Komprimierung) (High (Low Compression)), Standard oder Niedrig (hohe Komprimierung) (Low (High Compression)) auswählen.
Wenn PDF, PDF (Seite hinzuf.) (PDF (Add Page)) oder PDF (Mehrere Seiten) (PDF (Multiple Pages)) ausgewählt ist:
Das Dialogfeld PDF-Einstellungen (PDF Settings) wird angezeigt, und Sie können erweiterte Einstellungen für das Erstellen von PDF-Dateien vornehmen.
- In Unterordner mit akt. Datum speichern (Save to a subfolder with current date)
-
Aktivieren Sie dieses Kontrollkästchen, um in dem unter Speichern in (Save in) angegebenen Ordner einen Ordner mit dem aktuellen Datum zu erstellen und die gescannten Bilder dort zu speichern. Es wird ein Ordner mit einem Namen wie z. B. „20XX_01_01“ (Jahr_Monat_Tag) erstellt.
Wenn dieses Kontrollkästchen nicht aktiviert wurde, werden die Dateien in dem unter Speichern in (Save in) genannten Ordner gespeichert.

