Udskrivning af fotos i en række layouts
Du kan udskrive dine favoritfotos med datoer eller i en række layouts.

-
Klik på Fotolayout (Photo Layout) fra skærmbilledet Vejledningsmenu (Guide Menu).
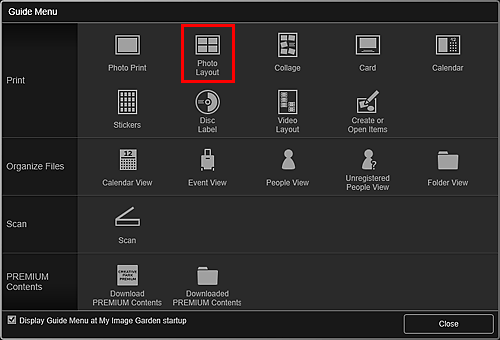
Dialogboksen Vælg design og papir (Set Design and Paper) vises.
-
Indstil design, Papirstørrelse (Paper Size) osv., og klik på OK.
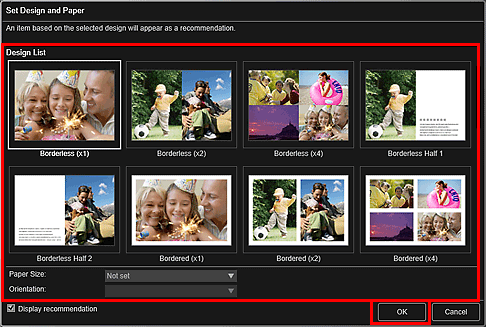
Det valgte design vises på redigeringsskærmbilledet Element.
 Bemærk
Bemærk- Layoutet er muligvis ikke som forventet, afhængigt af fotooplysningerne eller analyseresultaterne for de valgte billeder.
-
Vælg det/de billede(r), du vil udskrive, fra Tilføj billede (Add Image).
Billedet/billederne vises i området Materialer.
-
Træk et billede, og slip det i området Materialer ind i en layoutramme for dit element.
Når du flytter et billede til en layoutramme, vises der et pileikon på billedet.
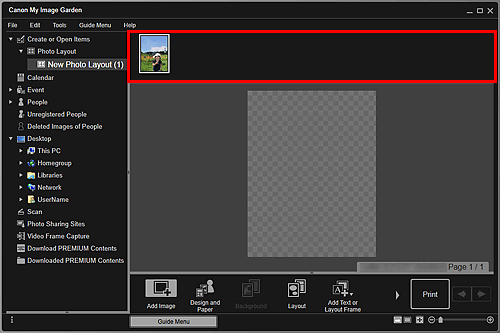
-
Rediger elementet, som du har lyst til.
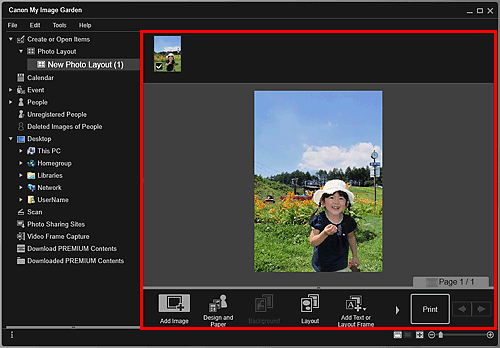
 Bemærk
Bemærk- I tilfælde, hvor Identificerer personer (Identifying people) vises ved Ikke-registrerede personer (Unregistered People) i den globale menu i venstre side af skærmen, vil resultatet muligvis ikke være helt som forventet, da automatisk placering ikke gælder for billeder, der endnu ikke er analyseret.
- Se "Indsætning af billeder", hvis du vil vide mere om, hvordan automatisk placerede billeder udskiftes.
-
Tilføj datoen, som du har lyst til.
Vælg det billede, du vil indsætte datoen på, for at få vist billedredigeringsværktøjet. Klik på Tilføj dato (Add date) for at sætte et flueben. Datoen er nu tilføjet til billedet.
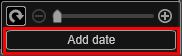
 Bemærk
Bemærk- I dialogboksen Avancerede indstillinger (Advanced Settings), der vises ved at klikke på Avanceret... (Advanced...) nederst på skærmen, kan du angive avancerede indstillinger vedrørende teksten for den dato, der skal udskrives, eller angive, at der skal udskrives datoer på alle billeder. Når der bruges et id-fotodesign, kan du også føje det samme billede til alle rammer på siden eller anvende den vinkel og størrelse, der er angivet for et billede, på alle kopier af det samme billede på siden. Hvis Avanceret... (Advanced...) ikke vises, skal du klikke på
 (rul til højre).
(rul til højre).
- I dialogboksen Avancerede indstillinger (Advanced Settings), der vises ved at klikke på Avanceret... (Advanced...) nederst på skærmen, kan du angive avancerede indstillinger vedrørende teksten for den dato, der skal udskrives, eller angive, at der skal udskrives datoer på alle billeder. Når der bruges et id-fotodesign, kan du også føje det samme billede til alle rammer på siden eller anvende den vinkel og størrelse, der er angivet for et billede, på alle kopier af det samme billede på siden. Hvis Avanceret... (Advanced...) ikke vises, skal du klikke på
-
Klik på Udskriv (Print) nederst til højre på skærmen.
Dialogboksen Udskriftsindstillinger vises.
-
Indstil antallet af kopier, der skal udskrives, printeren og det papir, der skal anvendes osv.
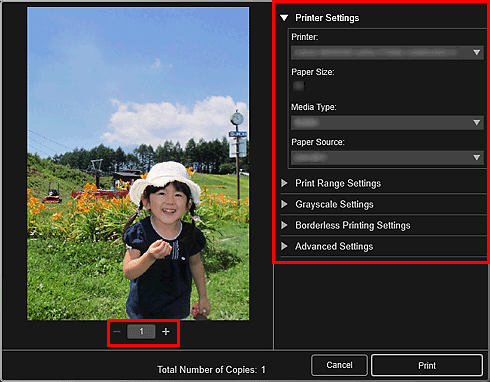
 Bemærk
Bemærk- Se "Dialogboksen Udskriftsindstillinger", hvis du ønsker yderligere oplysninger om dialogboksen Udskriftsindstillinger.
-
Klik på Udskriv (Print).

