Udskrivning i biograflayout
Du kan udskrive dine favoritfotos i et bredt layout, som det kendes fra f.eks. biografen.

-
Klik på Videolayout (Video Layout) fra skærmbilledet Vejledningsmenu (Guide Menu).
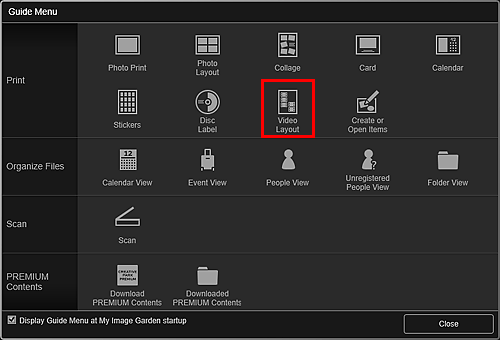
Dialogboksen Vælg design og papir (Set Design and Paper) vises.
-
Indstil design, Papirstørrelse (Paper Size) osv., og klik på OK.
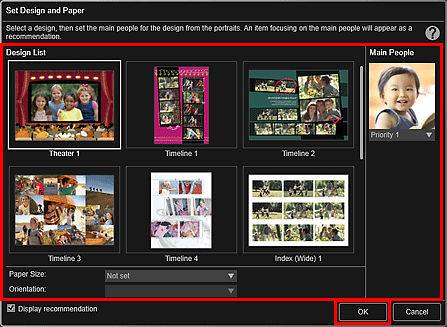
Det valgte design vises på redigeringsskærmbilledet Element.
 Bemærk
Bemærk- Selvom der er indstillet en høj prioritet, bliver personen, afhængigt af det valgte design, muligvis ikke placeret i elementet.
- Layoutet er muligvis ikke som forventet, afhængigt af fotooplysningerne eller analyseresultaterne for de valgte billeder.
-
Vælg det/de billede(r), du vil placere i et biograflayout fra Tilføj billede (Add Image).
Billedet/billederne vises i området Materialer.
 Bemærk
Bemærk- Du kan også bruge stillbilleder, der er oprettet direkte fra videoer, til at oprette emner. Se "Optagelse og udskrivning af stillbilleder fra videoer" for yderligere oplysninger om, hvordan du tager stillbilleder fra en video.
-
Træk et billede, og slip det i området Materialer ind i en layoutramme for dit element.
Når du flytter et billede til en layoutramme, vises der et pileikon på billedet.
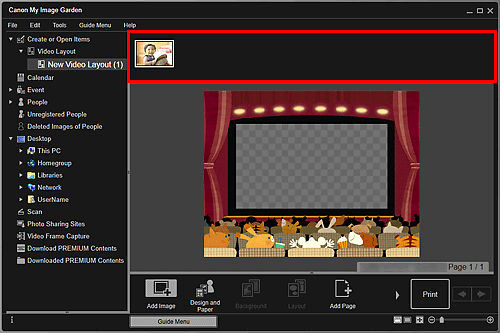
-
Rediger elementet, som du har lyst til.
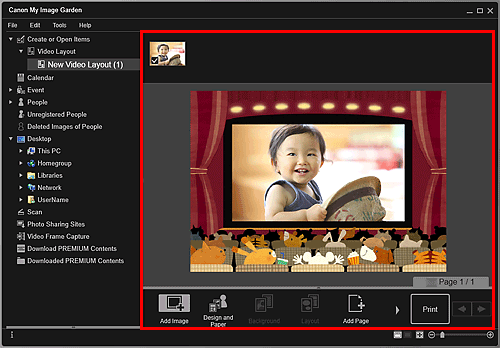
 Bemærk
Bemærk- I tilfælde, hvor Identificerer personer (Identifying people) vises ved Ikke-registrerede personer (Unregistered People) i den globale menu i venstre side af skærmen, vil resultatet muligvis ikke være helt som forventet, da automatisk placering ikke gælder for billeder, der endnu ikke er analyseret.
- Se "Indsætning af billeder", hvis du vil vide mere om, hvordan automatisk placerede billeder udskiftes.
-
Klik på Udskriv (Print) nederst til højre på skærmen.
Dialogboksen Udskriftsindstillinger vises.
-
Indstil antallet af kopier, der skal udskrives, printeren og det papir, der skal anvendes osv.
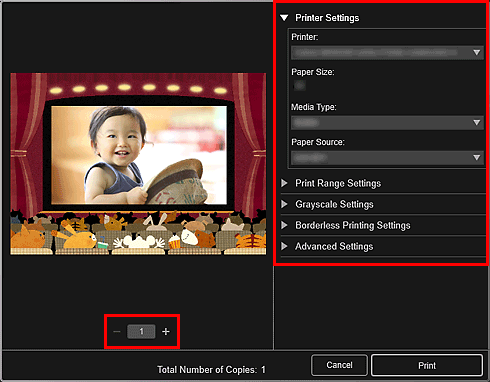
 Bemærk
Bemærk- Se "Dialogboksen Udskriftsindstillinger", hvis du ønsker yderligere oplysninger om dialogboksen Udskriftsindstillinger.
-
Klik på Udskriv (Print).

