Завантаження і друк вмісту PREMIUM
Можна завантажувати твори відомих митців у режимі перегляду Завантажити вміст PREMІUM (Download PREMIUM Contents).
Можна також надрукувати завантажений вміст PREMIUM чи створити індивідуальні графічні матеріали, додавши до них улюблені фотографії та текст.

 Важливо
Важливо
-
Пам’ятайте про них під час використання вмісту PREMIUM.
- Щоб завантажити вміст PREMIUM, переконайтеся, що на підтримуваному принтері встановлено фірмові чорнильниці або чорнильні картриджі Canon всіх кольорів.
- Завантажений і роздрукований вміст PREMIUM можна використовувати тільки для особистих потреб. Для комерційних цілей використовувати цей вміст не дозволяється.
- Якщо ваш принтер не підтримує вміст PREMIUM, після натискання кнопки Завантажити вміст PREMІUM (Download PREMIUM Contents) відобразиться повідомлення про помилку.
Завантаження вмісту PREMIUM
Нижче наведено вміст PREMIUM, який можна завантажити.
- Листівки
- Колажі
- Календарі
- Вироби з паперу
-
Натисніть Завантажити вміст PREMІUM (Download PREMIUM Contents).
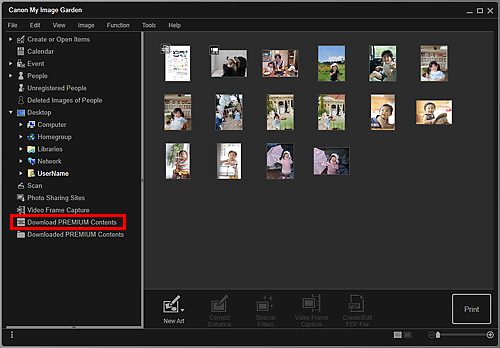
Буде виконано перехід у режим перегляду Завантажити вміст PREMІUM (Download PREMIUM Contents).
 Важливо
Важливо- Щоб завантажити вміст PREMІUM, дозвольте використання файлів cookies та увімкніть JavaScript в Internet Explorer.
- Для використання цієї функції потрібне з’єднання з Інтернетом. За підключення до Інтернету стягується плата.
 Примітка
Примітка- Якщо клацнути Завантажити вміст PREMІUM (Download PREMIUM Contents), відобразиться екран із повідомленням. Виконуйте запити, що з’являтимуться на екрані.
-
Виберіть категорію.
-
Виберіть і завантажте вміст PREMIUM для друку.
Друк вмісту PREMIUM
Завантажений вміст PREMIUM можна відредагувати та надрукувати.
Завантажений вміст PREMIUM відобразиться на наведених нижче екранах.
- Діалогове вікно «Встановити макет і папір (Set Design and Paper)»
- Режим перегляду «Завантажено вміст PREMІUM (Downloaded PREMIUM Contents)»
Нижче описано, як редагувати та друкувати зображення з режиму перегляду Завантажено вміст PREMІUM (Downloaded PREMIUM Contents).
 Важливо
Важливо
- Для деякого вмісту PREMIUM встановлено дозволену кількість друкованих копій і період використання. Вміст PREMIUM буде видалено, коли буде перевищено встановлену кількість копій або коли мине період використання.
-
Клацніть Завантажено вміст PREMІUM (Downloaded PREMIUM Contents).
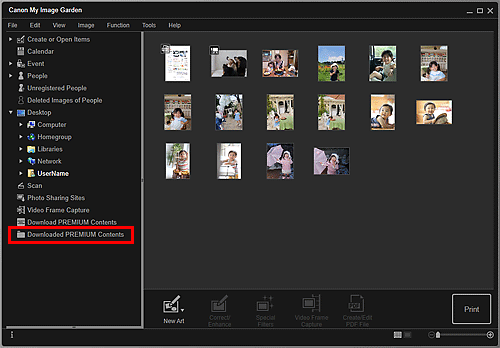
Завантажений вміст PREMIUM відобразиться у вигляді ескізів.
 Примітка
Примітка- Якщо клацнути Завантажено вміст PREMІUM (Downloaded PREMIUM Contents), відобразиться екран із повідомленням. Виконуйте запити, що з’являтимуться на екрані.
-
Виберіть вміст PREMIUM, який потрібно надрукувати, а потім натисніть кнопку Редагувати (Edit).

Відкриється діалогове вікно «Формат паперу (Paper Size)».
 Примітка
Примітка- Крім того, після подвійного клацання вмісту PREMIUM, який потрібно надрукувати, відкриється діалогове вікно «Формат паперу (Paper Size)».
-
Укажіть параметр «Формат паперу (Paper Size)».
Встановіть значення для параметра «Формат паперу (Paper Size)» в діалоговому вікні «Формат паперу (Paper Size)», а потім натисніть кнопку «OK».
Вміст PREMIUM відобразиться на екрані редагування об’єкта.
 Примітка
Примітка- Щоб переглянути підтримувані формати паперу та іншу інформацію, наведіть курсор на ескіз одиниці вмісту PREMIUM у режимі перегляду Завантажено вміст PREMІUM (Downloaded PREMIUM Contents).
-
Відредагуйте графічний матеріал відповідно до своїх уподобань.
 Примітка
Примітка- Наявні функції редагування залежать від вмісту PREMIUM.
-
Натисніть кнопку Друк (Print) праворуч на екрані.
Відкриється діалогове вікно «Параметри друку».
-
Визначте кількість копій, яку потрібно надрукувати, а також принтер і папір, який потрібно використовувати, та інші параметри.
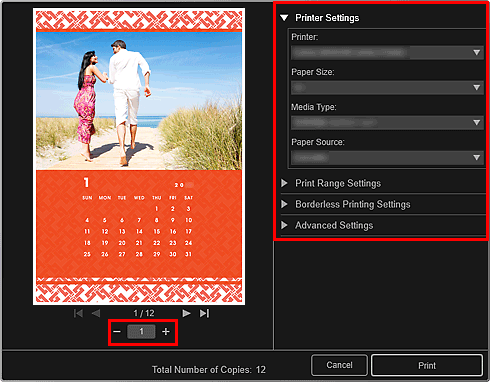
 Примітка
Примітка- Докладніше про діалогове вікно «Параметри друку» див. у розділі Діалогове вікно параметрів друку.
-
Клацніть Друк (Print).

