Dijital Yüzey Düzeltmeyi Kullanma
Lekeleri ve kırışıklıkları azaltarak yüz görüntüsünü daha güzel hale getirebilirsiniz.
İki Dijital Yüzey Düzeltme yöntemi vardır: otomatik ve el ile.
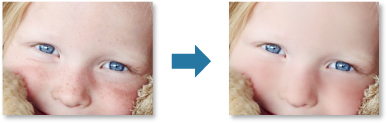
-
Ekranın alt kısmındaki Düzelt/Geliştir (Correct/Enhance) öğesini tıklatın.
Resimleri Düzelt/Geliştir (Correct/Enhance Images) penceresi görüntülenir.
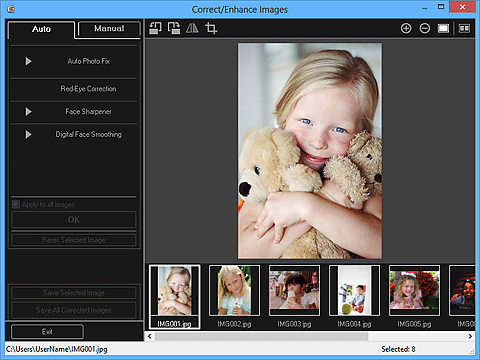
-
Seçili Resimler alanından geliştirmek istediğiniz resmi seçin.
Seçilen resim, Önizleme alanında görüntülenir.
 Not
Not- Yalnızca bir resim seçilirse, yalnızca önizleme görüntülenir ve Seçili Resimler alanı görüntülenmez.
Otomatik Geliştirme:
-
Otomatik (Auto) öğesinin seçildiğinden emin olun.
-
Dijital Yüzey Düzeltme (Digital Face Smoothing) seçeneğini tıklatın.
 Not
Not- Dijital Yüzey Düzeltme (Digital Face Smoothing) altında görüntülenen kaydırıcı hareket ettirilerek geliştirme düzeyi değiştirilebilir.
-
Tamam (OK) seçeneğini tıklatın.
Cilt görüntüsü güzel hale getirilir ve resmin sol üst kısmında
 (Düzeltme/Geliştirme) işareti görüntülenir.
(Düzeltme/Geliştirme) işareti görüntülenir. Not
Not- Karşılaştırma yapabilmek ve sonucu kontrol edebilmek amacıyla geliştirme öncesi ve sonrası resimleri ayrı bir pencerede yan yana koyarak görüntülemek için
 (Görüntü Karşılaştırma Ekranı) düğmesini tıklatın.
(Görüntü Karşılaştırma Ekranı) düğmesini tıklatın. - Tüm geliştirmeleri geri almak için Seçilen Resmi Sıfırla (Reset Selected Image) seçeneğini tıklatın.
- Seçili resimleri aynı anda geliştirmek için Tüm resimlere uygula (Apply to all images) onay kutusunu seçin.
- Karşılaştırma yapabilmek ve sonucu kontrol edebilmek amacıyla geliştirme öncesi ve sonrası resimleri ayrı bir pencerede yan yana koyarak görüntülemek için
El ile Geliştirme:
-
Sırayla El İle (Manual) ve Düzelt/Geliştir (Correct/Enhance) seçeneğini tıklatın.
-
Dijital Yüzey Düzeltme (Digital Face Smoothing) seçeneğini tıklatın.
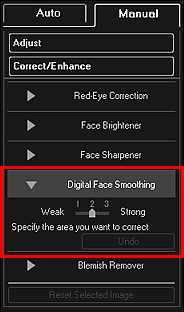
 Not
Not- Dijital Yüzey Düzeltme (Digital Face Smoothing) altında görüntülenen kaydırıcı hareket ettirilerek geliştirme düzeyi değiştirilebilir.
- İmleç resmin üzerinde gezdirildiğinde, imlecin şekli
 (Artı) olarak değişir.
(Artı) olarak değişir.
-
Düzeltmek istediğiniz alanı belirtmek için sürükleyin ve ardından resmin üzerinde görüntülenen Tamam (OK) seçeneğini tıklatın.
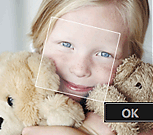
Belirtilen alanın içerisindeki ve etrafındaki cilt bölgesi güzelleştirilir ve resmin sol üst kısmında
 (Düzeltme/Geliştirme) işareti görüntülenir.
(Düzeltme/Geliştirme) işareti görüntülenir. Not
Not- Ayrıca seçili alanı döndürmek için sürükleyebilirsiniz.
- Karşılaştırma yapabilmek ve sonucu kontrol edebilmek amacıyla geliştirme öncesi ve sonrası resimleri ayrı bir pencerede yan yana koyarak görüntülemek için
 (Görüntü Karşılaştırma Ekranı) düğmesini tıklatın.
(Görüntü Karşılaştırma Ekranı) düğmesini tıklatın. - Son işlemi geri almak için Geri Al (Undo) düğmesini tıklatın.
-
Seçilen Resmi Kaydet (Save Selected Image) veya Tüm Düzeltilen Resimleri Kaydet (Save All Corrected Images) seçeneğini tıklatın.
Geliştirilen resim/resimler, yeni dosya/dosyalar olarak kaydedilir.
 Not
Not- Yalnızca beğendiğiniz resmi/resimleri kaydetmek için, resmi/resimleri seçip Seçilen Resmi Kaydet (Save Selected Image) seçeneğini tıklatın. Geliştirilen tüm resimleri aynı anda kaydetmek için Tüm Düzeltilen Resimleri Kaydet (Save All Corrected Images) seçeneğini tıklatın.
- Geliştirilen resim/resimler yalnızca JPEG/Exif biçiminde kaydedilebilir.
-
Çıkış (Exit) seçeneğini tıklatın.
 Önemli
Önemli- Geliştirilen resim/resimler kaydedilmezse, geliştirme/geliştirmeler silinir.

