Vyn Hämta videobildruta
Du kan hämta bildrutor från videor för att skapa stillbilder. Du kan även skriva ut de hämtade stillbilderna.
Växla till vyn Hämta videobildruta (Video Frame Capture) med någon av följande åtgärder.
- Välj en video i Dagsvy (Day View) i vyn Kalender (Calendar), den utökade visningen av vyn Händelse (Event) eller mappvyn och klicka på Hämta videobildruta (Video Frame Capture) längst ner på skärmen
- Klicka på Hämta videobildruta (Video Frame Capture) i den globala menyn till vänster på skärmen under pågående hämtning av videobildruta
 Viktigt!
Viktigt!
- Kontrollera systemkraven och filformaten om videor inte visas. Se "Filformat” för mer information.
- Ej tillgängligt i Windows XP SP2 och Windows Vista (utan servicepack) när ZoomBrowser EX ver.6.7 eller senare är installerat.
- Om färgtonen i en video ändras via inställningarna för drivrutinen för datorns grafikkort eller via ett verktyg för drivrutinen återspeglas inte denna ändring i stillbilder som har hämtats från videon. Färgtonerna kan därför skilja sig åt mellan videor och stillbilder som har hämtats från videor.
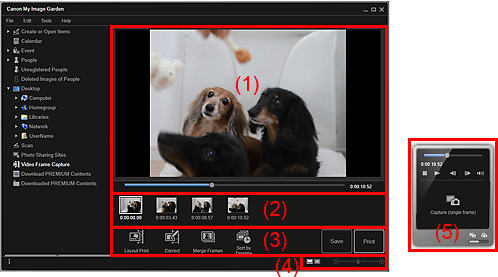
- (1) Förhandsgranskningsområde
- (2) Område för hämtade bilder
- (3) Kontrollknappar
- (4) Inställningsrad för visningsstorlek
- (5) Panelen för hämtning av stillbilder
(1) Förhandsgranskningsområde
Visar en förhandsgranskning av videon.
 (Skjutreglage för uppspelning)
(Skjutreglage för uppspelning)-
Visar en tidsaxel för videouppspelningen. Den aktuella speltiden visas till höger om skjutreglaget.
Du kan dra skjutreglaget för att spola framåt eller bakåt i videon.
När du växlar från panelen för hämtning av stillbilder till panelen Hämta (flera) (Capture (multiple)) visas ikonerna
 (Starttid för hämtningsintervall) och
(Starttid för hämtningsintervall) och  (Sluttid för hämtningsintervall) under skjutreglaget. Du kan ange start- och slutpositioner för att automatiskt hämta flera bilder genom att flytta på ikonerna. Placera markören över markeringen för att visa tiden.
(Sluttid för hämtningsintervall) under skjutreglaget. Du kan ange start- och slutpositioner för att automatiskt hämta flera bilder genom att flytta på ikonerna. Placera markören över markeringen för att visa tiden.
(2) Område för hämtade bilder
Här visas miniatyrer av stillbilderna som hämtats från videon. Markeringen  (Korrigering) visas på miniatyrbilderna för korrigerade stillbilder.
(Korrigering) visas på miniatyrbilderna för korrigerade stillbilder.

 (Rulla vänster)/(Rulla höger)
(Rulla vänster)/(Rulla höger)- Rullar de hämtade bilderna åt vänster eller höger för att visa miniatyrer som inte syns.
(3) Kontrollknappar
 Layoututskrift (Layout Print)
Layoututskrift (Layout Print)-
Du kan skriva ut flera stillbilder genom att placera dem i en teater- eller filmlik layout.
Markera en bild och klicka på den för att visa dialogrutan Ange design och papper (Set Design and Paper) där du kan ange en design för videolayouten.
Vyn växlar till Objektredigeringsskärmen när en design har valts.
 Korrigera (Correct)
Korrigera (Correct)- Visar vyn Korrigera (Correct) där du kan korrigera stillbilderna.
 Sammanfoga bildrutor (Merge Frames)
Sammanfoga bildrutor (Merge Frames)- Visar vyn Sammanfoga bildrutor (Merge Frames) där du kan sammanfoga flera stillbilder till en enda bild.
 Sortera enl. tidslinje (Sort by Timeline)
Sortera enl. tidslinje (Sort by Timeline)- Du kan ordna om de hämtade stillbilderna och sortera dem efter tidkod.
- Spara (Save)
- Visar dialogrutan Spara (Save) där du kan spara hämtade stillbilder.
- Skriv ut (Print)
- Visar dialogrutan med utskriftsinställningar där du kan skriva ut hämtade stillbilder.
(4) Inställningsrad för visningsstorlek
 (Vy för hämtade bilder)
(Vy för hämtade bilder)- Växlar till visning av miniatyrer av bilderna.
 (Informationsvyn)
(Informationsvyn)- Växlar vy för att förhandsgranska bilden.
 (Helbildsvy)
(Helbildsvy)- I informationsvyn anpassas förhandsgranskningen efter områdets storlek.
 (Förminska/Förstora)
(Förminska/Förstora)- Klicka på
 (Förminska) eller
(Förminska) eller  (Förstora) för att förminska eller förstora visningsstorleken. Du kan också ändra bildens visningsstorlek fritt med skjutreglaget.
(Förstora) för att förminska eller förstora visningsstorleken. Du kan också ändra bildens visningsstorlek fritt med skjutreglaget.
(5) Panelen för hämtning av stillbilder
| Panelen Hämta (en bildruta) (Capture (single frame)) | Panelen Hämta (flera) (Capture (multiple)) |
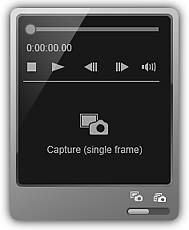 |
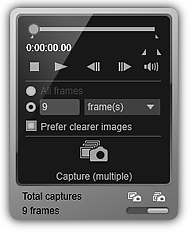 |
 (Skjutreglage för uppspelning)
(Skjutreglage för uppspelning)-
Visar en tidsaxel för videouppspelningen. Den aktuella speltiden visas nedanför skjutreglaget.
Du kan dra skjutreglaget för att spola framåt eller bakåt i videon.

 (Starttid för hämtningsintervall)/(Sluttid för hämtningsintervall)
(Starttid för hämtningsintervall)/(Sluttid för hämtningsintervall)-
Du kan ange intervallet där du vill automatiskt hämta flera bildrutor från.
När du klickar på den uppspelningsposition du vill använda som start/sluttid flyttas markeringen (för knappen) under skjutreglaget till positionen du klickade på. Du kan även ange start/sluttid genom att flytta den här markeringen.
Placera markören över markeringen för att visa start-/sluttid.

 (Föregående bildruta)/(Nästa bildruta)
(Föregående bildruta)/(Nästa bildruta)-
Backar/går framåt i en video en bildruta i taget när du klickar.
Om du klickar här under en uppspelning pausas videon.
Klicka på knapparna och håll inne för att fortsätta gå till föregående eller nästa bildruta.

 (Spela upp)/(Pausa)
(Spela upp)/(Pausa)-
Startar eller pausar uppspelningen av videon.
 (Pausa) eller
(Pausa) eller  (Spela upp) visas när en video spelas upp eller pausas.
(Spela upp) visas när en video spelas upp eller pausas.  (Stopp)
(Stopp)- Stoppar uppspelningen av videon.

 (Ljud av)/(Ljud på)
(Ljud av)/(Ljud på)- Slår AV/PÅ ljudet.
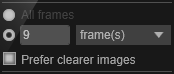 (Hämtningsinställningar)
(Hämtningsinställningar)-
Du kan ange antalet stillbilder som ska hämtas.
Du kan välja Alla bildrutor (All frames), bildruta/or (frame(s)), sek.interv. (sec. int.) eller bildr.int. (frame int.). Om bildruta/or (frame(s)), sek.interv. (sec. int.) eller bildr.int. (frame int.) är valt kan du även ange det totala antalet bildrutor eller ett intervall i sekunder eller bildrutor.
Markera kryssrutan Prioritera klar bild (Prefer clearer images) om du vill automatiskt hämta skarpare bilder.
 Hämta (en bildruta) (Capture (single frame))
Hämta (en bildruta) (Capture (single frame))-
Hämtar bildrutan som visas i förhandsgranskningen som en stillbild. Hämtade stillbilder visas i området för hämtade bilder.
Du kan även hämta stillbilder under uppspelningen av en video.
 Hämta (flera) (Capture (multiple))
Hämta (flera) (Capture (multiple))-
Du kan hämta flera stillbilden i intervallet mellan start- och sluttiderna som du angav. Hämtade stillbilder visas i området för hämtade bilder.
Du kan även hämta stillbilder under uppspelningen av en video.
 (Växla mellan hämtning av enstaka/flera bildrutor)
(Växla mellan hämtning av enstaka/flera bildrutor)- Växlar vyn mellan panelerna Hämta (en bildruta) (Capture (single frame)) och Hämta (flera) (Capture (multiple)).
 Obs!
Obs!
- Se "Hämta och skriva ut stillbilder från videor" för information om hur du hämtar stillbilder från en video.

