Hämta bilder från fotowebbplatser
Du kan söka efter bilder på fotowebbplatser på Internet och hämta de bilder du vill skriva ut.
 Viktigt!
Viktigt!
- Datorn måste vara ansluten till Internet för att du ska kunna använda den här funktionen. Internetanslutningsavgifter gäller.
- I vissa regioner är funktionen inte tillgänglig.
- Det är inte tillåtet att reproducera eller redigera andras upphovsrättsskyddade verk utan tillåtelse från upphovsrättsinnehavaren, med undantag för personligt bruk, användning i hemmet eller annan begränsad användning enligt definitionen i upphovsrättslagen. Reproduktion och redigering av foton föreställande personer kan bryta mot porträtträttigheter.
-
Du kan behöva ett tillstånd för hur du får använda verket från upphovsrättsinnehavaren när du använder andras verk, förutom för personligt bruk, användning i hemmet eller annan begränsad användning enligt definitionen i upphovsrättslagen. Läs noggrant igenom den information som står på webbsidan med verk på fotowebbplatsen.
Kontrollera också vilka användarvillkor som gäller på fotowebbplatsen innan du använder andras verk.
Canon kan inte hållas ansvariga för eventuella upphovsrättsproblem som kan uppstå i samband med den här funktionen.
- Det här programmet använder ett Flickr-API som inte stöds eller är godkänt av Flickr.
-
Klicka på Fotowebbplatser (Photo Sharing Sites).
Vyn växlar till Fotowebbplatser (Photo Sharing Sites).
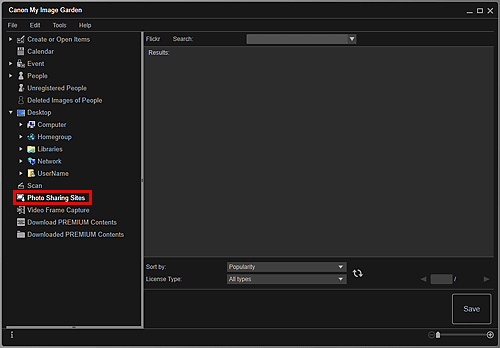
-
Ange söktexten i Sök (Search) och tryck på Enter.
Sökningen startar och de bilder som matchar söktexten visas i området för sökresultat.
 Viktigt!
Viktigt!- Vissa bilder, t.ex. de bilder som har ett annat filformat än JPEG, visas inte.
 Obs!
Obs!- Antalet bilder som matchar söktexten beror på vilket språk du använder i söktexten. Du kan öka antalet sökresultat som kan visas genom att använda engelska i söktexten.
-
Välj Sortera efter (Sort by) och Licenstyp (License Type) längst ned på skärmen vid behov och klicka på
 (Uppdatera).
(Uppdatera).Resultaten i området för sökresultat uppdateras.
 Obs!
Obs!- Klicka på
 (Föregående sida) eller
(Föregående sida) eller  (Nästa sida) för att visa föregående/nästa sida. Du kan även gå direkt till en viss sida genom att ange ett sidnummer i inmatningsrutan och trycka på Enter.
(Nästa sida) för att visa föregående/nästa sida. Du kan även gå direkt till en viss sida genom att ange ett sidnummer i inmatningsrutan och trycka på Enter.
- Klicka på
-
Välj den eller de bilder som du vill hämta.
 Viktigt!
Viktigt!- Du kan markera högst 30 bilder åt gången.
-
Klicka på Spara (Save) längst ned till höger på skärmen.
Dialogrutan Spara (Save) visas.
-
Ange inställningar för att spara.
-
Klicka på Spara (Save).
De markerade bilderna sparas på datorn och vyn Fotowebbplatser (Photo Sharing Sites) visas igen.
 Obs!
Obs!- Hämtade bilder kan bara sparas i JPEG-format.
 Obs!
Obs!
- Du kan skriva ut hämtade bilder direkt eller skapa kalendrar och kollage som du sedan skriver ut. Se "Skapa och skriva ut objekt" för mer information.

