Använda Digital ljusutjämning
Du kan förbättra hud i bilderna genom att reducera fläckar och rynkor.
Det finns två metoder för digital ljusutjämning: automatisk och manuell.
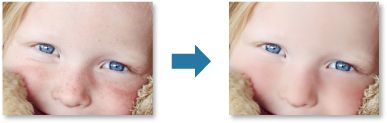
-
Välj de bilder du vill förbättra.
-
Klicka på Korrigera/förbättra (Correct/Enhance) längst ned på skärmen.
Fönstret Korrigera/förbättra bilder (Correct/Enhance Images) visas.
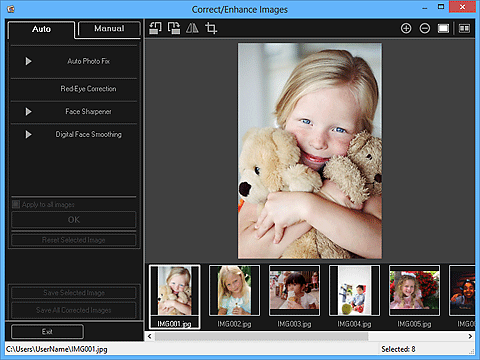
-
Välj bilden som du vill förbättra i området för markerade bilder.
Den markerade bilden visas i förhandsgranskningsområdet.
 Obs!
Obs!- Om bara en bild är markerad visas endast förhandsgranskningen och området för markerade bilder visas inte.
Automatisk förbättring:
-
Kontrollera att Automatisk (Auto) är markerat.
-
Klicka på Digital ljusutjämning (Digital Face Smoothing).
 Obs!
Obs!- Förbättringssnivån kan ändras genom att du drar i skjutreglaget under Digital ljusutjämning (Digital Face Smoothing).
-
Klicka på OK.
Huden förbättras betydligt och märket
 (Korrigering/Förbättring) visas i det övre vänstra hörnet av bilden.
(Korrigering/Förbättring) visas i det övre vänstra hörnet av bilden. Obs!
Obs!- Klicka på
 (Visa jämförelseskärm) för att visa bilderna före och efter förbättringen sida vid sida i ett separat fönster, så att du kan jämföra och kontrollera resultatet.
(Visa jämförelseskärm) för att visa bilderna före och efter förbättringen sida vid sida i ett separat fönster, så att du kan jämföra och kontrollera resultatet. - Klicka på Återställ den markerade bilden (Reset Selected Image) för att ångra alla förbättringar.
- Markera kryssrutan Använd för alla bilder (Apply to all images) om du vill förbättra alla markerade bilder på en gång.
- Klicka på
Manuell förbättring:
-
Klicka på Manuell (Manual) och sedan på Korrigera/förbättra (Correct/Enhance).
-
Klicka på Digital ljusutjämning (Digital Face Smoothing).
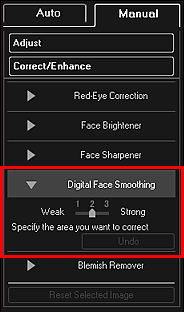
 Obs!
Obs!- Förbättringssnivån kan ändras genom att du drar i skjutreglaget under Digital ljusutjämning (Digital Face Smoothing).
- När markören förs över bilden ändras utseendet till
 (Kors).
(Kors).
-
Dra för att ange det område du vill korrigera och klicka sedan på OK som visas ovanför bilden.
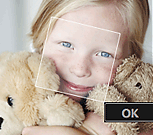
Huden i och runt det angivna området förbättras och märket
 (Korrigering/Förbättring) visas i det övre vänstra hörnet av bilden.
(Korrigering/Förbättring) visas i det övre vänstra hörnet av bilden. Obs!
Obs!- Du kan också dra för att rotera det valda området.
- Klicka på
 (Visa jämförelseskärm) för att visa bilderna före och efter förbättringen sida vid sida i ett separat fönster, så att du kan jämföra och kontrollera resultatet.
(Visa jämförelseskärm) för att visa bilderna före och efter förbättringen sida vid sida i ett separat fönster, så att du kan jämföra och kontrollera resultatet. - Klicka på Ångra (Undo) för att ångra den senaste åtgärden.
-
Klickar på Spara den valda bilden (Save Selected Image) eller Spara alla korrigerade bilder (Save All Corrected Images).
Förbättrade bilder sparas som nya filer.
 Obs!
Obs!- Om du bara vill spara de bilder som du tycker om markerar du dem och klickar på Spara den valda bilden (Save Selected Image). Klicka på Spara alla korrigerade bilder (Save All Corrected Images) för att spara alla förbättrade bilder på en gång.
- De förbättrade bilderna kan bara sparas i JPEG/Exif-format.
-
Klicka på Avsluta (Exit).
 Viktigt!
Viktigt!- Om de förbättrade bilderna inte sparas kommer förbättringen att gå förlorad.

