Использование цифровой обработки лиц
Можно улучшить вид кожи, сгладив дефекты и морщины.
Существуют два метода цифровой обработки лиц: автоматически и вручную.
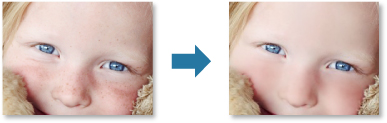
-
Выберите изображения, которые нужно улучшить.
-
Щелкните Исправить/улучшить (Correct/Enhance) в нижней части экрана.
Появляется окно Исправить/улучшить изображения (Correct/Enhance Images).
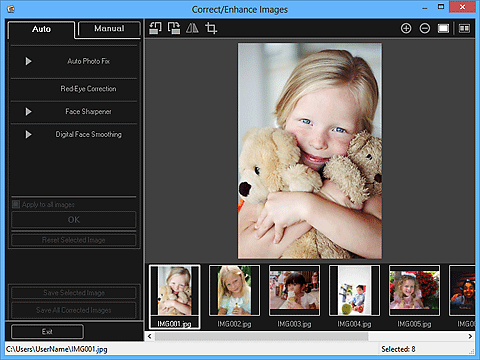
-
Выберите изображение, которое необходимо улучшить, в области выбранных изображений.
Выбранное изображение появится в области предварительного просмотра.
 Примечание.
Примечание.- Если выбрано только одно изображение, отображается только изображение для предварительного просмотра без области выбранных изображений.
Автоматическое улучшение:
-
Убедитесь, что выбрана вкладка Авто (Auto).
-
Щелкните Цифровая обработка лиц (Digital Face Smoothing).
 Примечание.
Примечание.- Степень улучшения можно изменить путем перемещения регулятора под элементом Цифровая обработка лиц (Digital Face Smoothing).
-
Щелкните OK.
Вид кожи будет улучшен, а в левой верхней части изображения появится значок
 (Исправление/улучшение).
(Исправление/улучшение). Примечание.
Примечание.- Щелкните
 (Показать экран сравнения), чтобы отобразить изображения до и после улучшения друг рядом с другом в отдельном окне, — это позволяет увидеть результат.
(Показать экран сравнения), чтобы отобразить изображения до и после улучшения друг рядом с другом в отдельном окне, — это позволяет увидеть результат. - Щелкните Сброс выбранного изображения (Reset Selected Image) для отмены всех улучшений.
- Установите флажок Применить ко всем изобр. (Apply to all images) для одновременного улучшения выбранных изображений.
- Щелкните
Улучшение вручную:
-
Щелкните Вручную (Manual), а затем щелкните Исправить/улучшить (Correct/Enhance).
-
Щелкните Цифровая обработка лиц (Digital Face Smoothing).
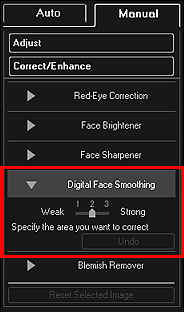
 Примечание.
Примечание.- Степень улучшения можно изменить путем перемещения регулятора под элементом Цифровая обработка лиц (Digital Face Smoothing).
- При наведении курсора на изображение его форма изменится на
 (Перекрестие).
(Перекрестие).
-
Задайте область коррекции путем перетаскивания, а затем щелкните кнопку OK, появляющуюся на изображении.
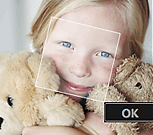
Вид кожи внутри и вокруг указанной области будет улучшен, а в левой верхней части изображения появится значок
 (Исправление/улучшение).
(Исправление/улучшение). Примечание.
Примечание.- Выбранную область можно также повернуть перетаскиванием.
- Щелкните
 (Показать экран сравнения), чтобы отобразить изображения до и после улучшения друг рядом с другом в отдельном окне, — это позволяет увидеть результат.
(Показать экран сравнения), чтобы отобразить изображения до и после улучшения друг рядом с другом в отдельном окне, — это позволяет увидеть результат. - Щелкните Отменить (Undo) для отмены последней операции.
-
Щелкните Сохранить выбранное изобр. (Save Selected Image) или Сохранить все исправ. изобр. (Save All Corrected Images).
Улучшенные изображения сохраняются как новые файлы.
 Примечание.
Примечание.- Чтобы сохранить только необходимые изображения, выберите их и щелкните Сохранить выбранное изобр. (Save Selected Image). Щелкните Сохранить все исправ. изобр. (Save All Corrected Images), чтобы одновременно сохранить все улучшенные изображения.
- Улучшенные изображения можно сохранять только в формате JPEG/Exif.
-
Щелкните Выход (Exit).
 Внимание!
Внимание!- Если не сохранить улучшенные изображения, все результаты улучшения будут удалены.

