Использование функции повышения яркости лиц
На ярком фоне лица иногда выглядят темными. Это можно исправить.
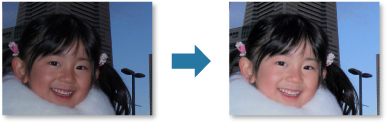
 Примечание.
Примечание.
-
Функцию повышения яркости лиц рекомендуется применять в том случае, если коррекции, внесенные в результате автоматического исправления фотографий, являются недостаточными.
На ярком фоне изображения иногда выглядят темными. Это можно исправить с помощью функции «Авт. исправление фото».
-
Выберите изображения, которые нужно исправить.
-
Щелкните Исправить/улучшить (Correct/Enhance) в нижней части экрана.
Появляется окно Исправить/улучшить изображения (Correct/Enhance Images).
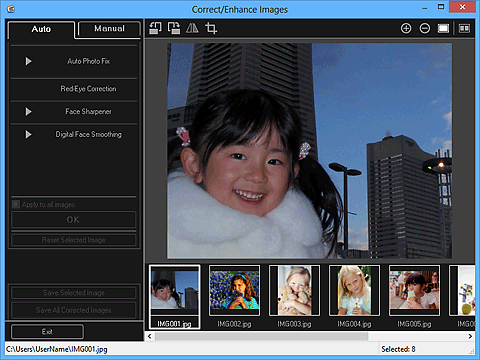
-
Выберите изображение, которое требуется исправить, в области выбранных изображений.
Выбранное изображение появится в области предварительного просмотра.
 Примечание.
Примечание.- Если выбрано только одно изображение, отображается только изображение для предварительного просмотра без области выбранных изображений.
-
Щелкните Вручную (Manual), а затем щелкните Исправить/улучшить (Correct/Enhance).
-
Щелкните Повышение яркости лиц (Face Brightener).
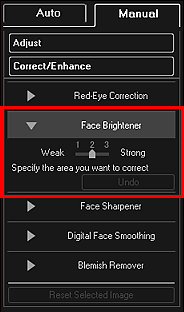
 Примечание.
Примечание.- Степень исправления можно изменить путем перемещения регулятора под элементом Повышение яркости лиц (Face Brightener).
- При наведении курсора на изображение его форма изменится на
 (Перекрестие).
(Перекрестие).
-
Задайте область коррекции путем перетаскивания, а затем щелкните кнопку OK, появляющуюся на изображении.
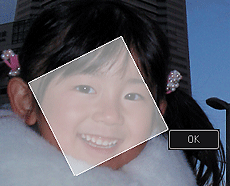
Все изображение будет исправлено таким образом, что указанная область лица станет ярче, а в левой верхней части изображения появится значок
 (Исправление/улучшение).
(Исправление/улучшение). Примечание.
Примечание.- Выбранную область можно также повернуть перетаскиванием.
- Щелкните
 (Отображение экрана сравнения), чтобы отобразить изображения до и после коррекции друг рядом с другом в отдельном окне, — это позволяет увидеть результат.
(Отображение экрана сравнения), чтобы отобразить изображения до и после коррекции друг рядом с другом в отдельном окне, — это позволяет увидеть результат. - Щелкните Отменить (Undo) для отмены последней операции.
-
Щелкните Сохранить выбранное изобр. (Save Selected Image) или Сохранить все исправ. изобр. (Save All Corrected Images).
Исправленные изображения сохраняются как новые файлы.
 Примечание.
Примечание.- Чтобы сохранить только необходимые изображения, выберите их и щелкните Сохранить выбранное изобр. (Save Selected Image). Щелкните Сохранить все исправ. изобр. (Save All Corrected Images), чтобы одновременно сохранить все исправленные изображения.
- Исправленные изображения можно сохранять только в формате JPEG/Exif.
-
Щелкните Выход (Exit).
 Внимание!
Внимание!- Если не сохранить исправленные изображения, все исправления будут удалены.

