Caixa de Diálogo Configurações de Impressão
Você pode especificar as configurações de impressão e iniciar a impressão.
Clique em Imprimir (Print) no canto inferior direito de cada visualização para exibir a caixa de diálogo de configurações de impressão.
 Nota
Nota
- Os itens exibidos variam dependendo do scanner ou da impressora.
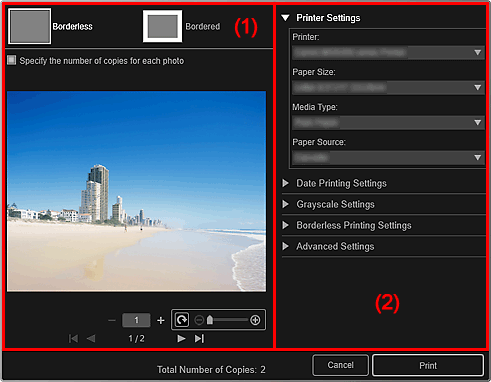
(1) Área Visualizar Impressão
Você pode verificar a visualização de impressão ou definir o número de cópias a serem impressas.
 Sem-bordas (Borderless)
Sem-bordas (Borderless)-
Você pode imprimir fotos sem-bordas.
 Nota
Nota- Você pode especificar a extensão em Configurações de Impressão Sem-bordas (Borderless Printing Settings) da área Configurações de Impressão Avançadas.
 Com bordas (Bordered)
Com bordas (Bordered)- Você pode imprimir fotos com bordas.
- Especifique o número de cópias de cada foto (Specify the number of copies for each photo)
- Marque esta caixa de seleção para definir o número de cópias a serem impressas imagem por imagem durante a impressão de várias imagens ao mesmo tempo.

 (Primeira Página)/(Última Página)
(Primeira Página)/(Última Página)- Exibe a primeira página ou a última página na visualização de impressão.

 (Página Anterior)/(Próxima Página)
(Página Anterior)/(Próxima Página)- Alterna páginas na visualização de impressão.

 (Reduzir 1 Cópia)/(Aumentar 1 Cópia)
(Reduzir 1 Cópia)/(Aumentar 1 Cópia)- Você pode definir o número de cópias a serem impressas. Definir de 1 a 99 como o número de cópias.
 (Ferramenta de edição da imagem)
(Ferramenta de edição da imagem)-
Aparece quando você clica em uma imagem; o modo de edição de imagem é ativado.
 (Girar 90°)
(Girar 90°)- Você poderá girar a imagem 90 graus no sentido horário sempre que clicar nela.
 (Reduzir/Ampliar)
(Reduzir/Ampliar)- Clique em
 (Reduzir) ou em
(Reduzir) ou em  (Ampliar) para reduzir ou ampliar a área de impressão. Você também pode alterar livremente a área de impressão arrastando o controle deslizante.
(Ampliar) para reduzir ou ampliar a área de impressão. Você também pode alterar livremente a área de impressão arrastando o controle deslizante.
 Importante
Importante-
Essa função não está disponível nos seguintes casos.
- Ao imprimir um item ou arquivo PDF
- Quando a caixa de seleção Especifique o número de cópias de cada foto (Specify the number of copies for each photo) estiver marcada
 Nota
Nota- No modo de edição de imagem, você também pode alterar a área de impressão arrastando uma imagem.
(2) Área Configurações de Impressão Avançadas
Permite definir que a impressora seja usada como método de impressão. Clique em  (Seta para Direita) para cada item para exibir itens de configuração avançada.
(Seta para Direita) para cada item para exibir itens de configuração avançada.
 Nota
Nota
- Os itens exibidos variam pelos dados e item a serem impressos.
- Configurações da Impressora (Printer Settings)
-
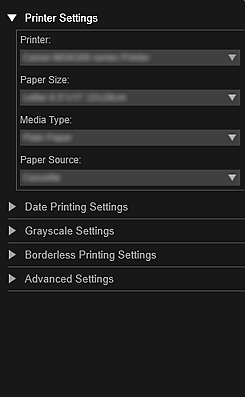
- Impressora (Printer)
-
Permite selecionar a impressora a ser usada.
 Nota
Nota- Somente as Canon impressoras serão exibidas.
- Tamanho do Papel (Paper Size)
-
Você pode selecionar o tamanho do papel a ser usado.
 Nota
Nota- Ao imprimir da tela de edição do Item, o tamanho do papel adequado ao seu item aparecerá automaticamente. O tamanho não pode ser alterado.
- Consulte "Lista Tamanho do Papel" para obter os tamanhos do papel.
- Tipo de Mídia (Media Type)
- Selecione o tipo de papel a ser usado.
- Origem do Papel (Paper Source)
- É possível selecionar como alimentar o papel.
 Nota
Nota- Tamanhos de papel disponíveis, tipos de mídia e fontes de papel podem variar dependendo da impressora a ser usada.
- Configurações do Intervalo de Impressão (Print Range Settings)
-
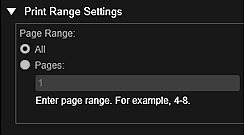
- Intervalo de Páginas (Page Range)
-
Você pode especificar o intervalo de páginas para impressão.
- Tudo (All)
- Você pode imprimir todas as páginas.
- Páginas (Pages)
- Você pode imprimir somente a página especificada inserindo o número da página que você quer imprimir. Para especificar várias páginas, insira um hífen entre os números das páginas; as páginas no intervalo especificado serão impressas.
 Nota
Nota- Configurações do Intervalo de Impressão (Print Range Settings) só aparece durante a impressão dos itens em Criar ou Abrir Itens (Create or Open Items) ou em arquivos PDF.
- Configurações de Impressão de Data (Date Printing Settings)
-
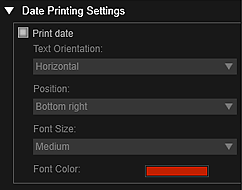
- Data de impressão (Print date)
-
Marque essa caixa de seleção para adicionar datas às imagens antes da impressão.
- Orientação Txt. (Text Orientation)
- Você pode selecionar a orientação da data.
- Posição (Position)
-
É possível selecionar a posição para imprimir a data.
A posição de impressão da data não será alterada, mesmo se as imagens forem giradas.
- Tamanho da Fonte (Font Size)
- Você pode selecionar o tamanho da data.
- Cor da Fonte (Font Color)
- É possível selecionar a cor da fonte da data.
 (Configuração de Cores)
(Configuração de Cores)- A caixa de diálogo Cor (Color) aparece. Selecione a cor que você deseja definir e então clique em OK.
 Nota
Nota- A data é a data em que a foto foi tirada gravada como dados Exif. Se não houver dados Exif, a data e a hora da última atualização do arquivo da imagem serão impressas.
- Configurações de Escala de Cinza (Grayscale Settings)
-
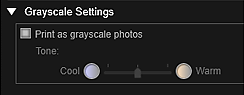
- Imprimir como fotos em escala de cinza (Print as grayscale photos)
-
Marque essa caixa de seleção para imprimir em escala de cinza.
- Tom (Tone)
-
Você pode ajustar o tom de cor usando o controle deslizante. Mova o controle deslizante para a direita para destacar as cores quentes (preto quente) e para a esquerda para destacar as cores frias (preto frio).
 Importante
Importante- Frio (Cool) e Quente (Warm) podem não estar disponíveis, dependendo do Tipo de Mídia (Media Type) selecionado.
 Nota
Nota- Isso é exibido somente quando uma impressora que dá suporte à impressão em escala de cinza é selecionada em Configurações da Impressora (Printer Settings).
- Configurações de Impressão Sem-bordas (Borderless Printing Settings)
-
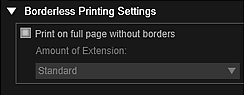
- Imprimir em página cheia sem bordas (Print on full page without borders)
-
Marque essa caixa de seleção para imprimir a imagem em uma folha de papel inteira sem bordas.
 Nota
Nota- Você também pode definir em Sem-bordas (Borderless) da área Visualização de Impressão.
- Extensão (Amount of Extension)
-
Selecione o tamanho da extensão de Nenhum (None), Pequena (Small), Média (Medium), Grande (Large) e Padrão (Standard).
Pequena (Small):
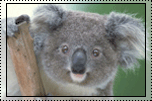
Média (Medium):
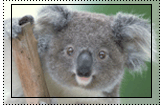
Grande (Large):
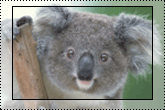
As linhas sólidas representam o tamanho do papel e as áreas translúcidas representam o tamanho da extensão.
 Importante
Importante- Quando Extensão (Amount of Extension) é definida como Grande (Large), a parte de trás do papel pode ficar manchada.
- Quando Extensão (Amount of Extension) é definido como Pequena (Small) ou como Nenhum (None), as margens podem aparecer, dependendo do tamanho do papel.
- Ajustar Posição de Impressão (Adjust Print Position)
-
Se a imagem na etiqueta impressa ou na etiqueta do disco (CD/DVD/BD) não estiver na posição correta, você poderá ajustar a posição de impressão. Você pode ajustar a posição de impressão em incrementos de 0,01 polegadas ou 0,1 mm dentro dos intervalos a seguir.
Etiquetas (Stickers): -0,08 polegadas (-2,0 mm) a +0,08 polegadas (+2,0 mm)
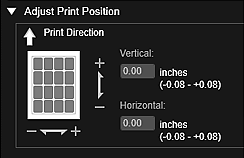
Etiqueta do Disco (CD/DVD/BD) (Disc Label (CD/DVD/BD)): -5,0 mm (-0,2 polegadas) a +5,0 mm (+0,2 polegadas)
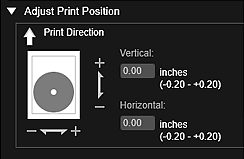
- Vertical
-
Você pode ajustar a posição de impressão na direção vertical.
Defina um valor positivo para mover para cima ou defina um valor negativo para mover para baixo.
- Horizontal
-
Você pode ajustar a posição de impressão na direção horizontal.
Defina um valor positivo para mover para a esquerda ou defina um valor negativo para mover para a direita.
- Configurações Avançadas (Advanced Settings)
-
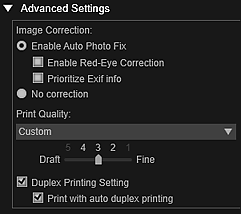
- Correção de Imagem (Image Correction)
-
Selecione Ativar Corrigir Foto Automaticamente (Enable Auto Photo Fix) para aplicar correções automaticamente; selecione Sem correção (No correction) se não quiser fazer isso. Selecione Ativar Corrigir Foto Automaticamente (Enable Auto Photo Fix) para definir o seguinte.
- Ativar Correção de Olhos Vermelhos (Enable Red-Eye Correction)
- Marque esta caixa de seleção para corrigir olhos vermelhos causados pelo flash de uma câmera.
- Priorizar inform. Exif (Prioritize Exif info)
- Marque essa caixa de seleção para aplicar correções principalmente com base nas configurações feitas ao tirar a foto.
 Importante
Importante- O tom de cor pode ser alterado quando você imprime uma imagem de documento com Ativar Corrigir Foto Automaticamente (Enable Auto Photo Fix) selecionado. Nesse caso, selecione Sem correção (No correction).
- Qualidade de Impressão (Print Quality)
-
Você pode selecionar a qualidade de impressão adequada aos dados a serem impressos.
É possível selecionar Alta (High), Padrão (Standard), Rascunho (Draft) ou Personaliz. (Custom). Selecione Personaliz. (Custom) para exibir um controle deslizante no qual você pode definir a qualidade de impressão.
 Nota
Nota- Rápida (Fast) pode aparecer em Qualidade de Impressão (Print Quality) dependendo do modelo.
- Configuração de Impressão Duplex (Duplex Printing Setting)
-
Isso é exibido quando você seleciona uma impressora e o tipo de mídia que dá suporte à impressão duplex. Selecione essa caixa de seleção para imprimir nos dois lados do papel.
- Imprimir com impressão duplex (Print with auto duplex printing)
- Para impressoras que dão suporte à impressão duplex automática, Imprimir com impressão duplex (Print with auto duplex printing) é exibido quando você marca a caixa de seleção Configuração de Impressão Duplex (Duplex Printing Setting). Marque essa caixa de seleção para virar o papel para o lado de trás ou da frente automaticamente.
- Imprimir (Print)
- Inicia a impressão com as configurações especificadas.

