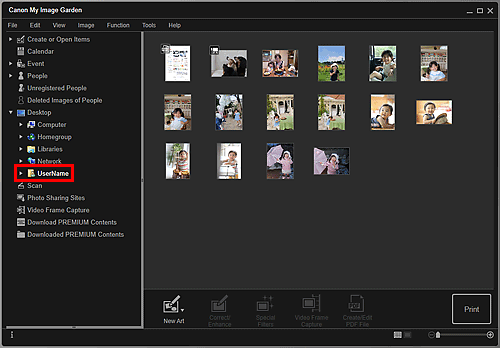Wybieranie obrazów, plików PDF i filmów
W programie My Image Garden dostępnych jest wiele ekranów umożliwiających wybór obrazów, plików PDF i filmów. Obrazy, pliki PDF i filmy można wybierać, klikając miniatury wyświetlane na ekranach. Wokół wybranych plików wyświetlona jest biała ramka.
- Wyszukiwanie według daty wykonania lub utworzenia (widok Kalendarz (Calendar))
- Wybieranie plików zarejestrowanych wydarzeń (widok Wydarzenie (Event))
- Wybieranie plików zarejestrowanych osób (widok Osoby (People))
- Wyszukiwanie zdjęć zawierających osoby (widok Osoby niezarejestrowane (Unregistered People))
- Wybieranie plików zapisanych w określonych folderach (widok folderu)
 Ważne
Ważne
- W przypadku plików PDF obsługiwane są tylko pliki utworzone w programach My Image Garden i IJ Scan Utility. Pliki PDF utworzone lub edytowane w innych aplikacjach nie są obsługiwane.
- Nie można jednocześnie drukować obrazów i plików PDF. Obrazy i pliki PDF należy drukować oddzielnie.
- Aby wybrać jednocześnie kilka plików w tym samym folderze, klikaj miniatury obrazów, plików PDF lub filmów, trzymając naciśnięty klawisz Ctrl lub Shift. Nie można zaznaczyć jednocześnie wielu obrazów w różnych folderach lub widokach.
 Uwaga
Uwaga
-
Można także wybrać obrazy nieruchome, przechwytując je z filmów.
-
Ponadto można wybrać obrazy pobrane z witryn do udostępniania zdjęć w internecie.
- Dotyczy filmów: wyświetlane są tylko filmy w formatach MOV lub MP4 zarejestrowane za pomocą aparatów lub kamer cyfrowych firmy Canon.
Widok Kalendarz (Calendar) (obrazy, pliki PDF i filmy)
W przypadku systemu Wid.mies. (Month View):
Po kliknięciu opcji Kalendarz (Calendar) zostanie wyświetlony widok Kalendarz (Calendar) z aktywnym Wid.mies., a dla każdego dnia będzie wyświetlana miniatura jednego z obrazów lub plików PDF zarejestrowanych dla tego dnia. Po kliknięciu miniatury wybrane zostaną wszystkie obrazy, pliki PDF i filmy ujęte pod tą datą.
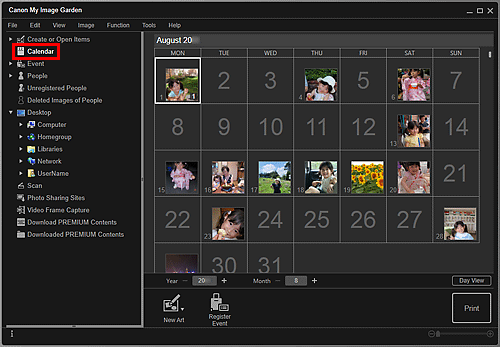
 Uwaga
Uwaga
- Kliknij datę i wybierz opcję Wybierz wszystkie (Select All) z menu Edytuj (Edit), aby zaznaczyć wszystkie dni miesiąca.
W przypadku systemu Widok dn. (Day View):
Po kliknięciu przycisku Widok dn. (Day View) w widoku Kalendarz (Calendar) przełączonym na widok Miesiąc, widok przełączy się na Kalendarz (Calendar) z wybranym widokiem Dzień oraz będą wyświetlane miniatury obrazów, plików PDF i filmów z tego dnia.
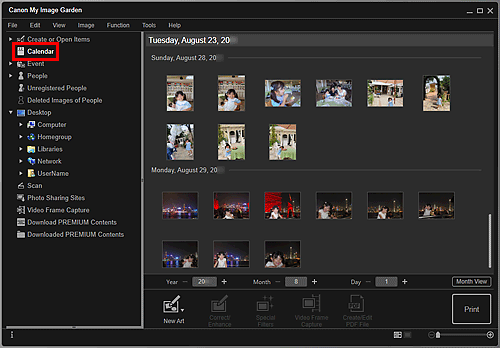
 Uwaga
Uwaga
- Kliknij miniaturę obrazu lub pliku PDF i wybierz w menu Edytuj (Edit) polecenie Wybierz wszystkie (Select All), aby wybrać wszystkie obrazy, pliki PDF i filmy z tego dnia.
Widok Wydarzenie (Event) (obrazy, pliki PDF i filmy)
Po kliknięciu opcji Wydarzenie (Event) widok przełącza się na Wydarzenie (Event) i zarejestrowane wydarzenia z przestawiającymi je obrazami wyświetlane są jako miniatury. Po kliknięciu miniatury wszystkie obrazy zawarte w wydarzeniu zostaną zaznaczone.
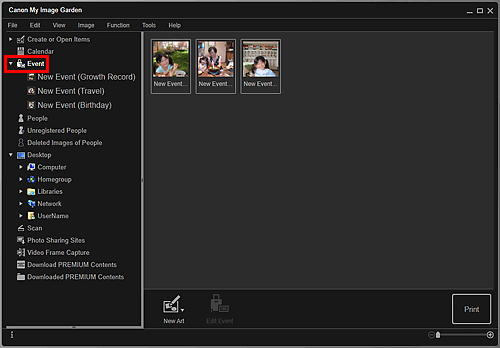
 Uwaga
Uwaga
- Wybierz opcję Wybierz wszystkie (Select All) z menu Edytuj (Edit), aby wybrać wszystkie wydarzenia.
W widoku rozwiniętym:
Po kliknięciu nazwy wydarzenia wyświetlanej w sekcji Wydarzenie (Event) lub dwukrotnym kliknięciu wydarzenia w widoku Wydarzenie (Event) obrazy, pliki PDF i filmy zawarte w wydarzeniu zostaną wyświetlone jako miniatury.
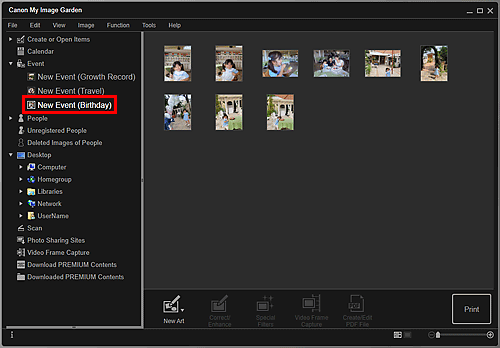
 Uwaga
Uwaga
- Dwukrotne kliknięcie etykiety wydarzenia w kalendarzu w widoku miesiąca również spowoduje wyświetlenie jako miniatur obrazów, plików PDF i filmów zawartych w wydarzeniu.
- Aby wybrać wszystkie obrazy, pliki PDF i filmy, wybierz w menu Edytuj (Edit) polecenie Wybierz wszystkie (Select All).
Widok Osoby (People) (obrazy)
Po kliknięciu opcji Osoby (People) zostanie wyświetlony widok Osoby (People), a obrazy zarejestrowanych osób zostaną wyświetlone jako miniatury. Po kliknięciu miniatury wybrane zostaną wszystkie obrazy przypisane osobie.
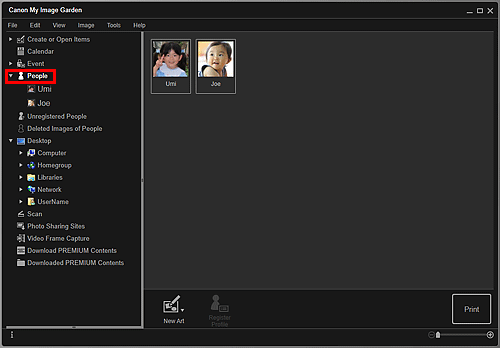
 Uwaga
Uwaga
- Wybierz opcję Wybierz wszystkie (Select All) z menu Edytuj (Edit), aby wybrać wszystkie osoby.
W widoku rozwiniętym:
Po kliknięciu nazwy wyświetlanej w sekcji Osoby (People) lub dwukrotnym kliknięciu osoby w widoku Osoby (People), widok przełączy się do rozszerzonego widoku Osoby (People), a obrazy zarejestrowanej osoby zostaną wyświetlone jako miniatury.
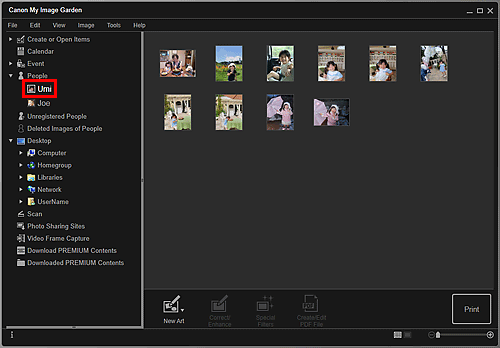
 Uwaga
Uwaga
- Wybierz opcję Wybierz wszystkie (Select All) z menu Edytuj (Edit), aby wybrać wszystkie obrazy nieruchome.
Widok Osoby niezarejestrowane (Unregistered People) (obrazy)
Po kliknięciu opcji Osoby niezarejestrowane (Unregistered People) zostanie wyświetlony widok Osoby niezarejestrowane (Unregistered People) i obrazy wykryte podczas analizy obrazów wyświetlone będą jako miniatury.
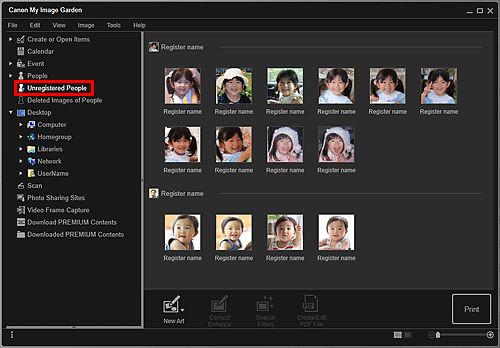
 Uwaga
Uwaga
- Kliknij mniejszą miniaturę, aby wybrać wszystkie obrazy, które zostały automatycznie rozpoznane jako przedstawiające tę samą osobę.
- Kliknij miniaturę obrazu i zaznacz opcję Wybierz wszystkie (Select All) z menu Edytuj (Edit), aby wybrać wszystkie obrazy, które zostały automatycznie rozpoznane jako przedstawiające tę samą osobę.
- W trakcie analizy obrazu komunikat Identyfikowanie osób (Identifying people) pojawi się w obszarze Osoby niezarejestrowane (Unregistered People) w menu globalnym po lewej stronie ekranu.