Otwieranie/edytowanie plików PDF chronionych hasłem
Przy otwieraniu, edycji lub drukowaniu pliku PDF chronionego hasłem trzeba je wprowadzić.
 Uwaga
Uwaga
- Pliki PDF są otwierane w widoku Kalendarz (Calendar), rozszerzonym widoku Wydarzenie (Event), widoku folderu i widoku Skanuj (Scan).
 Ważne
Ważne
- Otwierać, edytować i drukować można tylko te pliki PDF, których hasła zostały utworzone za pomocą programu My Image Garden. Nie można edytować plików PDF edytowanych w innych aplikacjach ani takich, których hasła zostały utworzone za pomocą innych aplikacji.
- W hasłach uwzględniana jest wielkość liter.
- Można tworzyć i edytować do 99 stron pliku PDF jednocześnie.
Otwieranie plików PDF chronionych hasłem
-
Wybierz plik PDF chroniony hasłem i kliknij ikonę
 (Widok szczegółów) na dole po prawej stronie ekranu albo dwukrotnie kliknij plik PDF chroniony hasłem.
(Widok szczegółów) na dole po prawej stronie ekranu albo dwukrotnie kliknij plik PDF chroniony hasłem.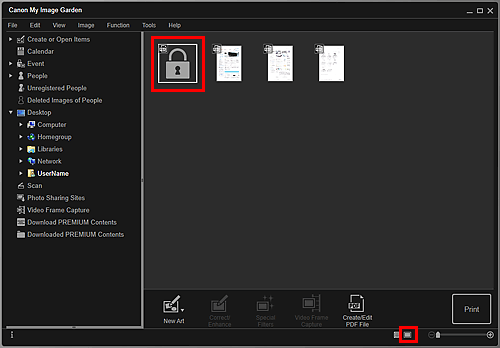
Zostanie wyświetlone okno dialogowe Hasło (Password).
 Uwaga
Uwaga- Miniatury plików PDF z ustawionym hasłem Hasło do otwarcia dok. (Document Open Password) mają postać kłódki. Jeśli ustawiono tylko Hasło uprawnień (Permissions Password), pojawi się standardowa miniatura.
-
W przypadku wyświetlenia pliku PDF chronionego hasłem przez kliknięcie strzałki na dole po prawej stronie ekranu podczas wyświetlania innego obrazu lub pliku PDF w widoku szczegółów pojawi się następujący ekran. Kliknij przycisk Kliknij tutaj, aby wprowadzić hasło (Click here to enter the password) na środku ekranu, aby wyświetlić treść pliku PDF.
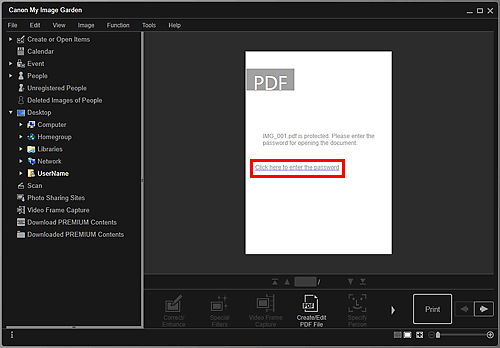
-
Wpisz hasło i kliknij przycisk OK.
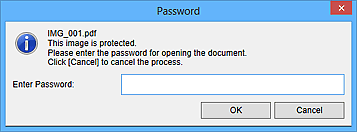
Widok przełączy się na widok szczegółowy i zostanie wyświetlona zawartość pliku PDF.
 Uwaga
Uwaga- Nawet gdy zostanie ustawione Hasło uprawnień (Permissions Password), możesz wyświetlić treść pliku PDF, wpisując jedynie Hasło do otwarcia dok. (Document Open Password).
Edytowanie/drukowanie plików PDF chronionych hasłem
-
Wybierz chroniony hasłem plik PDF i kliknij przycisk Utwórz/edyt. plik PDF (Create/Edit PDF File) lub Drukuj (Print) na dole ekranu.
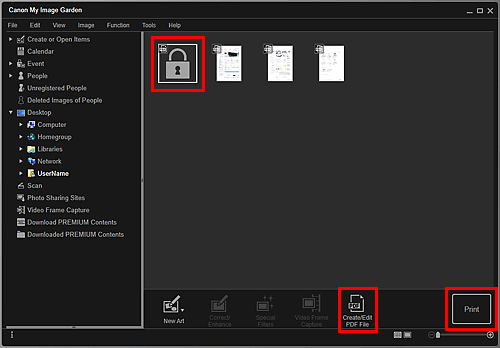
Zostanie wyświetlone okno dialogowe Hasło (Password).
 Uwaga
Uwaga- Miniatury plików PDF z ustawionym hasłem Hasło do otwarcia dok. (Document Open Password) mają postać kłódki. Jeśli ustawiono tylko Hasło uprawnień (Permissions Password), pojawi się standardowa miniatura.
-
Wpisz hasło i kliknij przycisk OK.
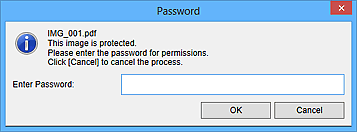
Zostanie wyświetlony widok Utwórz/edyt. plik PDF (Create/Edit PDF File) lub okno dialogowe Ustawienia drukowania, umożliwiający pracę z plikami PDF.
 Ważne
Ważne
-
Jeśli edytowany jest plik PDF chroniony hasłem, hasła zostaną usunięte. Hasło można ustawić ponownie w oknie dialogowym Ustawienia hasła zabezpieczeń (Password Security Settings).
 Uwaga
Uwaga
- Jeśli zostanie też ustawione Hasło do otwarcia dok. (Document Open Password), należy wpisać Hasło do otwarcia dok. (Document Open Password) przed wpisaniem hasła Hasło uprawnień (Permissions Password).

