Angi passord for PDF-filer
Du kan angi passord for PDF-filer du oppretter i My Image Garden, for å begrense åpning, redigering og utskrift av filene.
Følgende to typer passord kan angis.
- Passord for å åpne PDF-filer
- Tilgangspassord for å redigere eller skrive ut PDF-filer
 Viktig!
Viktig!
- Du kan opprette eller redigere opptil 99 sider i en PDF-fil samtidig.
- Du vil ikke kunne åpne eller redigere PDF-filen hvis du glemmer passordet. Det anbefales at du skriver ned passord og oppbevarer dem på et trygt sted for fremtidig referanse.
- Passordbeskyttede PDF-filer kan bare åpnes i programmer som støtter sikkerhetsinnstillinger for PDF-filer.
- Selv om et tilgangspassord er angitt for en PDF-fil, kan kommandoene som er begrenset (utskrift, redigering osv.), være forskjellig fra kommandoene i My Image Garden, alt etter hvilket program som brukes.
 Merk
Merk
- Angivelse av passord fra visningen Oppr./redig. PDF-fil (Create/Edit PDF File) brukes som et eksempel i beskrivelsene nedenfor.
-
 Merk
Merk- Hopp til trinn 4 når du bruker Skann (Scan)-visningen.
-
Klikk på Oppr./redig. PDF-fil (Create/Edit PDF File) nede på skjermen.
Visningen bytter til Oppr./redig. PDF-fil (Create/Edit PDF File).
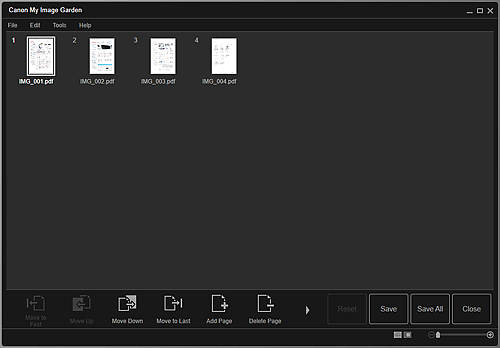
-
Rediger sidene etter behov.
-
Klikk på Lagre (Save) eller Lagre alt (Save All).
Dialogboksen Lagre (Save) vises.
-
Merk av for Konfigurere passordsikkerhet (Set up password security).
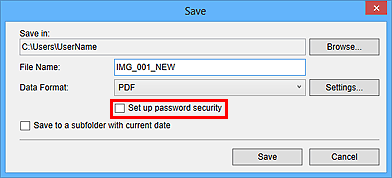
Dialogboksen Sikkerhetsinnstillinger for passord (Password Security Settings) vises.
 Merk
Merk- Du kan også vise dialogboksen Sikkerhetsinnstillinger for passord (Password Security Settings) ved å klikke på Innstillinger... (Settings...) og deretter velge Passordbeskyttet (Password-protected) for Sikkerhet (Security) i dialogboksen Filinnstillinger (File Settings).
- Når dialogboksen Lagre (Save) vises i visningen Skann (Scan), får du ikke opp Konfigurere passordsikkerhet (Set up password security). Velg PDF i Dataformat (Data Format), og klikk deretter på Innstillinger... (Settings...). Velg Passordbeskyttet (Password-protected) for Sikkerhet (Security) i dialogboksen PDF-innstillinger (PDF Settings) for å vise dialogboksen Sikkerhetsinnstillinger for passord (Password Security Settings).
-
Merk av for Passord kreves for å åpne dokumentet (Require a password to open the document) eller Begrens redigering og utskriving av dokumentet, og krev passord for å endre sikkerhetsinnstillinger (Restrict editing and printing of the document, and require a password to change the security settings), og skriv deretter inn passordet du vil angi.
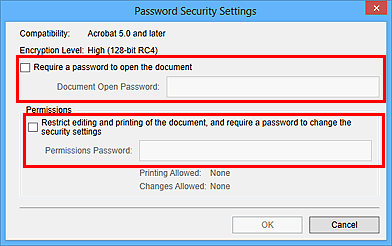
 Viktig!
Viktig!- Skriv inn et passord på opptil 32 alfanumeriske tegn (enkel byte). Passord skiller mellom små og store bokstaver.
 Merk
Merk- Hvis du vil angi både Passord åpning dok. (Document Open Password) og Passord for adgangsbegr. (Permissions Password), merker du av i begge boksene og angir et forskjellig passord for hvert alternativ.
-
Klikk på OK.
Dialogboksen Bekreft passord til åpning av dokument (Confirm Document Open Password) eller dialogboksen Bekreft tilgangspassord (Confirm Permissions Password) vises.
Passord åpning dok.
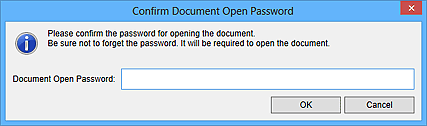
Passord for adgangsbegr.
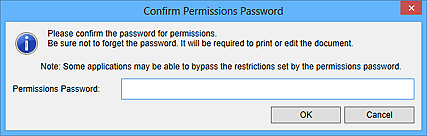
-
Skriv inn det angitte passordet, og klikk deretter på OK.
Dialogboksen Lagre (Save) vises på nytt.
 Merk
Merk- Hvis passordet ble angitt i dialogboksen PDF-innstillinger (PDF Settings), vises dialogboksen PDF-innstillinger (PDF Settings) på nytt. Når du klikker på OK, vises dialogboksen Lagre (Save) på nytt.
-
Klikk på Lagre (Save).
PDF-filen(e) lagres, og visningen Oppr./redig. PDF-fil (Create/Edit PDF File) vises på nytt.
 Viktig!
Viktig!- Når du klikker på Avbryt (Cancel), slettes alle innstillinger som er angitt i dialogboksen Sikkerhetsinnstillinger for passord (Password Security Settings).
 Merk
Merk- Skann (Scan)-visningen vises på nytt når du bruker Skann (Scan)-visningen.
-
Klikk på Lukk (Close).
Når Passord åpning dok. (Document Open Password) er angitt, vises miniatyrbildet av den lagrede PDF-filen som et låsmerke.
 Merk
Merk- Når bare Passord for adgangsbegr. (Permissions Password) er angitt, vises den som et standard miniatyrbilde.
 Viktig!
Viktig!
- Passord slettes når filen redigeres. Nullstill passordene når du lagrer redigerte filer.

