Legge til / justere tekstbokser
I skjermbildet for redigering av elementer kan du legge til tekstbokser for bildeoppsett, montasjer, kort og disketiketter (CD/DVD/BD). Du kan også justere posisjoner, former og så videre for tekstbokser.
 Viktig!
Viktig!
- Denne funksjonen er kanskje ikke tilgjengelig, avhengig av temaet for elementet.
- Du kan ikke legge til loddrette tekstbokser, avhengig av innstillingen for Språk (Language) i dialogboksen Innstillinger (Preferences).
- Du kan ikke justere sirkulære tekstbokser som er angitt i visse disketikettoppsett (CD/DVD/BD).
 Merk
Merk
- Du kan legge til vannrette eller loddrette tekstbokser for bildeoppsett, montasjer og kort. Til disketiketter (CD/DVD/BD) kan du legge til både sirkulære og vannrette eller loddrette tekstbokser.
- På "Skjermbilde for redigering av elementer" er det beskrevet hvordan du skifter til redigeringsskjermbildet.
- Redigering av bildeoppsett er brukt som et eksempel i beskrivelsene nedenfor. Tilgjengelige innstillinger kan variere avhengig av hva du oppretter.
Legge til en tekstboks
-
Velg siden som du vil legge til en tekstboks på, i området med sideminiatyrbilder.
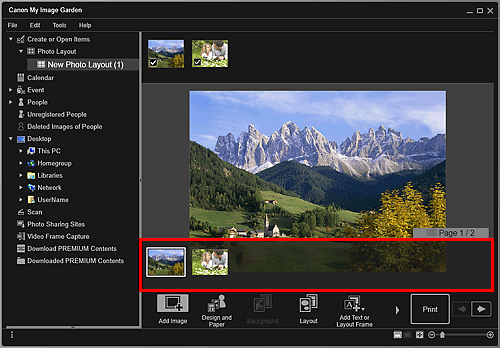
 Merk
Merk- Hvis området med miniatyrbilder av sider ikke vises, klikker du på linjen over betjeningsknappene.
-
Klikk på Legg til tekst/oppsettsramme (Add Text or Layout Frame).
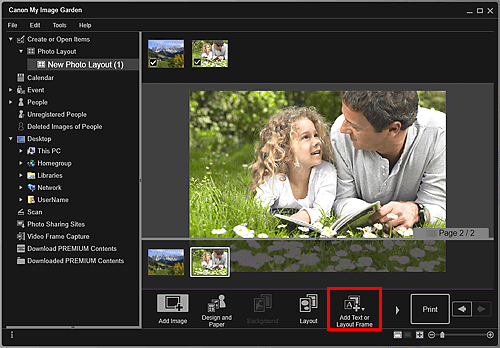
-
Velg Tekst (vannrett) (Text (Horizontal)), Tekst (loddrett) (Text (Vertical)) eller Tekst (bue) (Text (Arch)) fra menyen som vises.
Markøren endres til
 (område for angivelse av tekstboks).
(område for angivelse av tekstboks). Merk
Merk-
Du kan ikke legge til loddrette tekstbokser, avhengig av innstillingen for Språk (Language) i dialogboksen Innstillinger (Preferences).
-
-
Dra markøren over målplasseringen for å angi størrelsen på tekstboksen.
Tekstinnskrivingspaletten som du kan skrive inn tekst i, vises under tekstboksen som er lagt til.
Justere tekstboksen
-
Velg siden som du vil justere en tekstboks på, i området med sideminiatyrbilder.
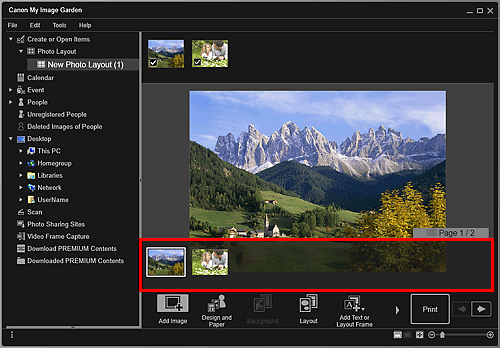
-
Beveg markøren over teksten som du vil justere.
Når du plasserer markøren over tekstboksrammen, endres markøren til
 (Flytt tekstboks). Klikk på rammen for å vise tekstboksjusteringspaletten.
(Flytt tekstboks). Klikk på rammen for å vise tekstboksjusteringspaletten. -
Bruk tekstboksjusteringspaletten til å justere vinkel, tekstboksplassering og bakgrunnsfarge.
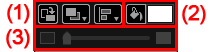
(1) Rotasjon/justering
 (rotere 90°)
(rotere 90°)- Roterer tekstboksen 90 grader med klokken for hvert klikk.
 (Rekkefølge)
(Rekkefølge)- Klikk for å vise menyen. Du kan ende rekkefølgen for visning av tekstbokser.
 (Juster eller fordel)
(Juster eller fordel)- Klikk for å vise menyen. Du kan ende justering/fordeling av tekstbokser.
 Merk
Merk- Hvis du velger et alternativ som Juster venstre (Align Left) med dialogboksen som ble valgt for Juster i forhold til side (Align to Page), blir justering/fordeling utført relativt i forhold til siden.
- Juster merkede objekter (Align Selected Objects) er tilgjengelig når du velger flere tekstbokser eller bildeoppsettsrammer.
- Innstillinger for justering/fordeling er ikke tilgjengelige for sirkulære tekstbokser.
(2) Bakgrunnsfarge

 (Ingen bakgrunnsfarge) / (Bruk bakgrunnsfarge)
(Ingen bakgrunnsfarge) / (Bruk bakgrunnsfarge)- Når du klikker, endres knappene. For
 (Bruk bakgrunnsfarge) gjelder følgende innstillinger for tekstboksbakgrunnen.
(Bruk bakgrunnsfarge) gjelder følgende innstillinger for tekstboksbakgrunnen.  (Fargeinnstilling)
(Fargeinnstilling)- Klikk for å vise dialogboksen Farge (Color). Velg fargen du vil angi.
(3) Gjennomsiktighet
 (Glidebryter for gjennomsiktighet)
(Glidebryter for gjennomsiktighet)- Klikk på
 (Reduser gjennomsiktighet) eller
(Reduser gjennomsiktighet) eller  (Øk gjennomsiktighet) for å justere gjennomsiktigheten for tekstboksen med 10 %. Du kan også endre gjennomsiktigheten slik du vil, ved å dra i glidebryteren.
(Øk gjennomsiktighet) for å justere gjennomsiktigheten for tekstboksen med 10 %. Du kan også endre gjennomsiktigheten slik du vil, ved å dra i glidebryteren.
 Merk
Merk- Du kan dra tekstboksrammen for å justere posisjonen.
- Du kan dra de fire hjørnene på tekstboksen for å justere størrelsen.
- Når du beveger markøren over et hjørne i tekstboksen, endres markøren til
 (fri rotasjon), slik at du fritt kan rotere tekstboksen ved å dra og slippe den.
(fri rotasjon), slik at du fritt kan rotere tekstboksen ved å dra og slippe den. - Fra menyen som vises når du høyreklikker på en tekstboks kan du klippe ut, kopiere eller slette tekstboksen eller endre visningsrekkefølgen eller justering/fordeling av tekstbokser. Tekstboksen som er klippet ut eller kopiert,kan limes inn fra menyen som vises ved å høyreklikke på siden.

