[動画切り出し]ビュー
動画の一部を切り出して、静止画を作成することができます。また、切り出した静止画を印刷することもできます。
以下のいずれかの操作で、[動画切り出し]ビューに切り替わります。
- [カレンダー]ビューの[日付表示]、[イベント]ビューの展開表示、フォルダービューで動画を選び、画面下側の[動画切り出し]をクリック
- 切り出し中の動画があるときに、画面左側のグローバルメニューの[動画切り出し]をクリック
 重要
重要
- 動画が表示されない場合は、動作環境やファイル形式を確認してください。詳しくは、「ファイル形式について」を参照してください。
- ZoomBrowser EX Ver.6.7以降をインストールしている場合、Windows XP SP2、Windows Vista(SPなし)では利用できません。
- 切り出した静止画に、グラフィックドライバー(ビデオカード)やそれに付属するユーティリティの設定によって変更された動画の色味は反映されません。そのため、動画と切り出した静止画の色味が異なる場合があります。
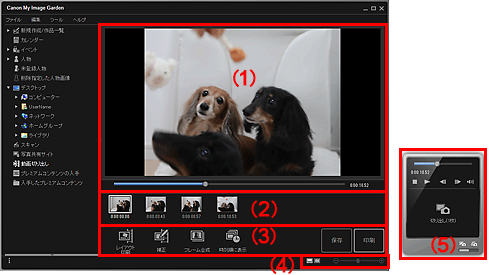
(1)プレビューエリア
動画がプレビュー表示されます。
 (再生スライドバー)
(再生スライドバー)-
再生中の動画の進行状況が表示されます。スライドバーの右側には、現在の再生時間が表示されます。
ドラッグして、動画を進めたり戻したりすることができます。
静止画切り出しリモコンを[切り出し(複数枚)]リモコンに切り替えると、スライドバーの下に
 (切り出し範囲の開始時刻)、
(切り出し範囲の開始時刻)、 (切り出し範囲の終了時刻)マークが表示されます。このマークを動かして、複数の画像を自動で切り出すときの開始/終了位置が設定できます。マークにカーソルを合わせると、時刻が表示されます。
(切り出し範囲の終了時刻)マークが表示されます。このマークを動かして、複数の画像を自動で切り出すときの開始/終了位置が設定できます。マークにカーソルを合わせると、時刻が表示されます。
(2)切り出し画像表示エリア
動画から切り出した静止画がサムネイル表示されます。補正した静止画のサムネイルには  (補正)マークが表示されます。
(補正)マークが表示されます。

 (左スクロール)/(右スクロール)
(左スクロール)/(右スクロール)- 切り出し画像表示エリアを左右にスクロールして、隠れているサムネイルを表示できます。
(3)操作ボタン
 [レイアウト印刷]
[レイアウト印刷]-
複数の静止画をフィルムや映画館をイメージしたレイアウトに配置して印刷できます。
画像を選びクリックすると[デザインと用紙の設定]ダイアログボックスが表示され、動画レイアウトのデザインが設定できます。
デザインの選択が終わると、作品編集画面に切り替わります。
 [補正]
[補正]- [補正]ビューが表示され、静止画を補正できます。
 [フレーム合成]
[フレーム合成]- [フレーム合成]ビューが表示され、複数の静止画を合成して1枚の画像にできます。
 [時刻順に表示]
[時刻順に表示]- 切り出した静止画を、時刻順に並べ替えられます。
- [保存]
- [保存]ダイアログボックスが表示され、切り出した静止画を保存できます。
- [印刷]
- 印刷設定ダイアログボックスが表示され、切り出した静止画を印刷できます。
(4)表示サイズ設定バー
 (切り出し画像表示)
(切り出し画像表示)- 画像がサムネイル表示に切り替わります。
 (詳細表示)
(詳細表示)- 画像がプレビュー表示に切り替わります。
 (全体表示)
(全体表示)- 詳細表示のときに、プレビューがエリアサイズに合わせた表示になります。
 (縮小/拡大)
(縮小/拡大) (縮小)、
(縮小)、 (拡大)をクリックすると、表示サイズを縮小/拡大できます。また、スライドバーをドラッグして表示サイズを自由に変更することもできます。
(拡大)をクリックすると、表示サイズを縮小/拡大できます。また、スライドバーをドラッグして表示サイズを自由に変更することもできます。
(5)静止画切り出しリモコン
| [切り出し(1枚)]リモコン | [切り出し(複数枚)]リモコン |
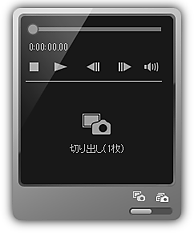 |
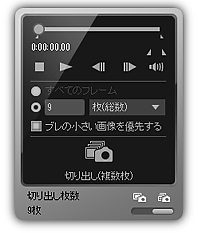 |
 (再生スライドバー)
(再生スライドバー)-
再生中の動画の進行状況が表示されます。スライドバーの下には、現在の再生時間が表示されます。
ドラッグして、動画を進めたり戻したりすることができます。

 (切り出し範囲の開始時刻)/(切り出し範囲の終了時刻)
(切り出し範囲の開始時刻)/(切り出し範囲の終了時刻)-
複数の画像を自動で切り出す範囲を指定できます。
開始/終了時刻に設定したい再生位置でクリックすると、再生スライドバーの下にあるボタンと同じマークがクリックした位置に移動します。このマークを動かして、開始/終了時刻を指定することもできます。
マークにカーソルを合わせると、開始/終了時刻が表示されます。

 (コマ戻し)/(コマ送り)
(コマ戻し)/(コマ送り)-
クリックするたびに、動画を1コマ戻し/送りできます。
動画再生中にクリックしたときは、動画が一時停止します。
長押しすると、連続してコマ戻し/送りができます。

 (再生)/(一時停止)
(再生)/(一時停止)-
動画を再生/一時停止できます。
動画再生中/一時停止中によって、
 (一時停止)と
(一時停止)と  (再生)が切り替わります。
(再生)が切り替わります。  (停止)
(停止)- 動画を停止できます。

 (ミュート)/(ミュート解除)
(ミュート)/(ミュート解除)- 音声のOFF/ONを切り替えられます。
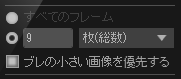 (切り出し設定)
(切り出し設定)-
切り出す静止画の枚数を設定できます。
[すべてのフレーム]、[枚(総数)]、[秒単位]、[フレーム単位]のいずれかを選べます。[枚(総数)]、[秒単位]、[フレーム単位]を選んだときは、枚数、秒数、フレーム数も入力できます。
[ブレの小さい画像を優先する]にチェックマークを付けると、よりブレの小さい画像が自動で切り出されます。
 [切り出し(1枚)]
[切り出し(1枚)]-
プレビューに表示されているフレームを静止画で切り出せます。切り出された静止画は、切り出し画像表示エリアに表示されます。
再生中の動画から切り出すこともできます。
 [切り出し(複数枚)]
[切り出し(複数枚)]-
切り出す範囲に指定した開始/終了時刻の中から、切り出し条件に従って複数の静止画を切り出せます。切り出された静止画は、切り出し画像表示エリアに表示されます。
再生中の動画から切り出すこともできます。
 (切り出し枚数切り替え)
(切り出し枚数切り替え)- [切り出し(1枚)]リモコンと[切り出し(複数枚)]リモコンの表示を切り替えられます。
 参考
参考
- 動画から静止画を切り出す方法については、「動画から静止画を切り出して印刷しよう」を参照してください。

