Finestra di dialogo delle impostazioni di stampa
È possibile specificare le impostazioni di stampa e avviare la stampa.
Fare clic su Stampa (Print) in basso a destra di ciascuna vista per visualizzare la finestra di dialogo delle impostazioni di stampa.
 Nota
Nota
- Gli elementi visualizzati variano in base allo scanner o a alla stampante in uso.
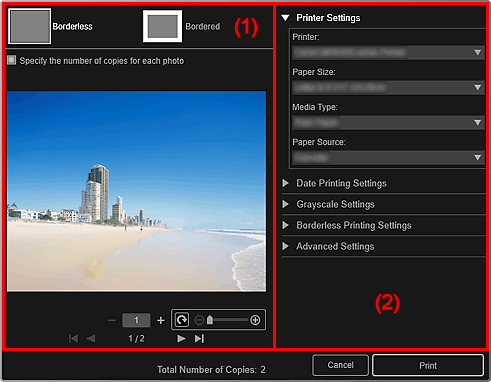
(1) Area di anteprima di stampa
È possibile verificare l'anteprima di stampa o impostare il numero di copie da stampare.
 Senza bordo (Borderless)
Senza bordo (Borderless)-
È possibile stampare foto senza bordo.
 Nota
Nota- È possibile specificare la quantità dell'estensione in Impostazioni di stampa senza bordi (Borderless Printing Settings) dell'area delle impostazioni di stampa avanzate.
 Con bordo (Bordered)
Con bordo (Bordered)- È possibile stampare foto con bordo.
- Specificare il numero di copie per ciascuna foto (Specify the number of copies for each photo)
- Selezionare questa casella di controllo per impostare il numero di copie da stampare per ciascuna immagine quando si stampano contemporaneamente più immagini.

 (Prima pagina)/(Ultima pagina)
(Prima pagina)/(Ultima pagina)- Consente di visualizzare la prima o l'ultima pagina nell'anteprima di stampa.

 (Pagina precedente)/(Pagina successiva)
(Pagina precedente)/(Pagina successiva)- Consente di alternare le pagine nell'anteprima di stampa.

 (Ridurre di 1 copia)/(Aumentare di 1 copia)
(Ridurre di 1 copia)/(Aumentare di 1 copia)- È possibile impostare il numero di copie da stampare. Impostare da 1 a 99 come numero di copie.
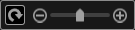 (Strumento di modifica delle immagini)
(Strumento di modifica delle immagini)-
Appare quando si fa clic su un'immagine; la modalità di modifica immagine è attivata.
 (Ruota di 90°)
(Ruota di 90°)- È possibile ruotare l'immagine di 90 gradi in senso orario ogni volta che si fa clic su di essa.
 (Riduci/Ingrandisci)
(Riduci/Ingrandisci)- Fare clic su
 (Riduci) o su
(Riduci) o su  (Ingrandisci) per ridurre o ingrandire l'area di stampa. È anche possibile modificare liberamente l'area di stampa trascinando il cursore.
(Ingrandisci) per ridurre o ingrandire l'area di stampa. È anche possibile modificare liberamente l'area di stampa trascinando il cursore.
 Importante
Importante-
La funzione non è disponibile nei casi seguenti.
- Durante la stampa di un elemento di un file PDF
- Quando la casella di controllo Specificare il numero di copie per ciascuna foto (Specify the number of copies for each photo) è selezionata
 Nota
Nota- Nella modalità di modifica immagine, è inoltre possibile modificare l'area di stampa trascinando un'immagine.
(2) Schermata delle impostazioni di stampa avanzate
È possibile impostare la stampante da utilizzare o il metodo di stampa. Fare clic su  (Freccia destra) di ciascun elemento per visualizzare le voci delle impostazioni avanzate.
(Freccia destra) di ciascun elemento per visualizzare le voci delle impostazioni avanzate.
 Nota
Nota
- Gli elementi visualizzati variano in base ai dati e all'elemento da stampare.
- Impostazioni stampante (Printer Settings)
-
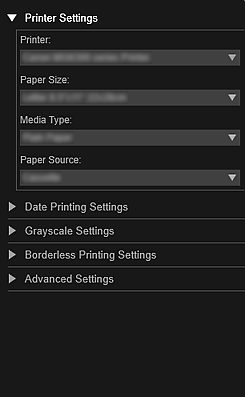
- Stampante (Printer)
-
È possibile selezionare la stampante da utilizzare.
 Nota
Nota- Vengono visualizzate solo stampanti Canon.
- Formato carta (Paper Size)
-
È possibile selezionare il formato della carta da utilizzare.
 Nota
Nota- Quando si stampa dalla schermata di modifica dell'elemento, viene visualizzato automaticamente il formato carta adeguato all'elemento. Il formato non può essere modificato.
- Per informazioni sui formati della carta, consultare "Elenco formati carta".
- Tipo di supporto (Media Type)
- Selezionare il tipo di carta da utilizzare.
- Alimentazione carta (Paper Source)
- È possibile selezionare l'alimentazione della carta.
 Nota
Nota- I formati carta, i tipi di supporto e le alimentazioni carta disponibili variano in base alla stampante da utilizzare.
- Impostazioni intervallo di stampa (Print Range Settings)
-
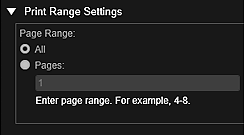
- Intervallo di pagine (Page Range)
-
È possibile specificare l'intervallo di pagine per la stampa.
- Tutte (All)
- È possibile stampare tutte le pagine.
- Pagine (Pages)
- È possibile stampare solo la pagina specificata immettendo il numero della pagina che si desidera stampare. Per specificare più pagine, immettere un trattino tra i numeri di pagina. Verranno stampate le pagine nell'intervallo specificato.
 Nota
Nota- Impostazioni intervallo di stampa (Print Range Settings) viene visualizzato solo quando si stampano gli elementi di Crea o apri articoli (Create or Open Items) o PDF.
- Impostazioni di stampa della data (Date Printing Settings)
-
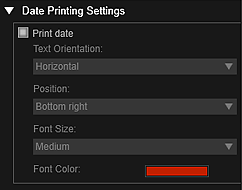
- Data di stampa (Print date)
-
Selezionare questa casella di controllo per aggiungere le date alle immagini prima di stampare.
- Orientamento testo (Text Orientation)
- È possibile selezionare l'orientamento della data.
- Posizione (Position)
-
È possibile selezionare la posizione di stampa della data.
La posizione di stampa della data non cambia anche se le immagini vengono ruotate.
- Dimensione font (Font Size)
- È possibile selezionare le dimensioni della data.
- Colore font (Font Color)
- È possibile selezionare il colore del font della data.
 (Impostazione colore)
(Impostazione colore)- Viene visualizzata la finestra di dialogo Colore (Color). Selezionare il colore da impostare, quindi fare clic su OK.
 Nota
Nota- Per data si intende la data di scatto dell'immagine registrata come dati Exif. Se non vi sono dati Exif, verranno stampate la data e l'ora dell'ultimo aggiornamento del file immagine.
- Impostazioni scala di grigi (Grayscale Settings)
-
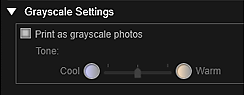
- Stampa come foto in scala di grigi (Print as grayscale photos)
-
Selezionare questa casella di controllo per stampare le immagini in scala di grigi.
- Tonalità (Tone)
-
È possibile regolare il tono colore mediante il cursore. Spostare il cursore verso destra per ottenere toni colore più caldi (nero caldo) e verso sinistra per toni colore più freddi (nero freddo).
 Importante
Importante- È possibile che Fredda (Cool) e Calda (Warm) non siano disponibili in base al Tipo di supporto (Media Type) selezionato.
 Nota
Nota- Viene visualizzata solo quando in Impostazioni stampante (Printer Settings) è selezionata una stampante che supporta la stampa in scala di grigi.
- Impostazioni di stampa senza bordi (Borderless Printing Settings)
-
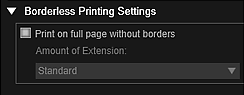
- Stampa su pagina intera senza bordi (Print on full page without borders)
-
Selezionare questa casella di controllo per stampare l'immagine sull'intero foglio senza bordi.
 Nota
Nota- È anche possibile effettuare l'impostazione in Senza bordo (Borderless) dell'area di anteprima della stampa.
- Quantità di estensione (Amount of Extension)
-
Selezionare la quantità estensione tra Nessuno/a (None), Piccola (Small), Media (Medium), Grande (Large) e Standard.
Piccola (Small):
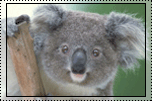
Media (Medium):

Grande (Large):

Le linee continue rappresentano il formato carta, mentre le aree traslucide rappresentano la quantità dell'estensione.
 Importante
Importante- Se Quantità di estensione (Amount of Extension) è impostato su Grande (Large), il retro del foglio potrebbe macchiarsi.
- Se Quantità di estensione (Amount of Extension) è impostato su Piccola (Small) o Nessuno/a (None), i margini potrebbero venire visualizzati, in base al formato della carta.
- Regola posizione di stampa (Adjust Print Position)
-
Se l'immagine dell'etichetta adesiva o dell'etichetta disco (CD/DVD/BD) non è posizionata correttamente, è possibile regolarne la posizione. È possibile regolare la posizione di stampa in incrementi di 0,1 mm o 0,01 pollici entro gli intervalli seguenti.
Etichette adesive (Stickers): da -2,0 mm (-0,08 pollici) a +2,0 mm (0,08 pollici)
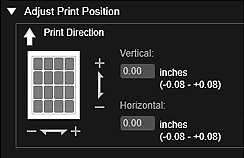
Etichetta disco (CD/DVD/BD) (Disc Label (CD/DVD/BD)): da -5,0 mm (-0,2 pollici) a +5,0 mm (0,2 pollici)
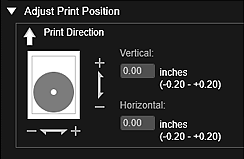
- Verticale (Vertical)
-
È possibile regolare la posizione di stampa in senso verticale.
Impostare un valore positivo per spostare verso l'alto oppure uno negativo per spostare verso il basso.
- Orizzontale (Horizontal)
-
È possibile regolare la posizione di stampa in senso orizzontale.
Impostare un valore positivo per spostare verso sinistra oppure uno negativo per spostare verso destra.
- Impostazioni avanzate (Advanced Settings)
-
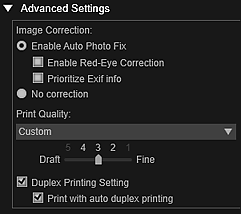
- Correzione immagine (Image Correction)
-
Selezionare Abilita correzione automatica foto (Enable Auto Photo Fix) per applicare automaticamente le correzioni. Selezionare Nessuna correzione (No correction) per non applicarle. Selezionare Abilita correzione automatica foto (Enable Auto Photo Fix) per impostare quanto segue.
- Abilita correzione occhi rossi (Enable Red-Eye Correction)
- Selezionare questa casella di controllo per correggere l'effetto occhi rossi causato dal flash della fotocamera.
- Assegna priorità a informazioni Exif (Prioritize Exif info)
- Selezionare questa casella di controllo per applicare le correzioni principalmente in base alle impostazioni selezionate al momento dello scatto.
 Importante
Importante- Il tono colore potrebbe risultare modificato se si stampa l'immagine di un documento dopo avere selezionato Abilita correzione automatica foto (Enable Auto Photo Fix). In questo caso, selezionare Nessuna correzione (No correction).
- Qualità di stampa (Print Quality)
-
È possibile selezionare la qualità di stampa più adeguata ai dati da stampare.
È possibile selezionare Alta (High), Standard, Bozza (Draft) o Personaliz. (Custom). Selezionare Personaliz. (Custom) per visualizzare un cursore con il quale è possibile impostare la qualità di stampa.
 Nota
Nota- A seconda del modello, in Qualità di stampa (Print Quality) potrebbe apparire Veloce (Fast).
- Impostazione stampa fronte/retro (Duplex Printing Setting)
-
Viene visualizzata quando viene selezionata una stampante e un tipo di supporto che supportano la stampa fronte/retro. Selezionare questa casella di controllo per stampare su entrambi i lati del foglio.
- Stampa con stampa fronte/retro (Print with auto duplex printing)
- Per stampanti che supportano la stampa fronte/retro automatica, l'opzione Stampa con stampa fronte/retro (Print with auto duplex printing) viene visualizzata quando viene selezionata la casella di controllo Impostazione stampa fronte/retro (Duplex Printing Setting). Selezionare questa casella di controllo per girare automaticamente il foglio sul lato posteriore o su quello anteriore.
- Stampa (Print)
- Consente di avviare la stampa con le impostazioni specificate.

