Finestra di dialogo Impostazioni avanzate (Layout foto)
Per aggiungere le date alle immagini da utilizzare per la stampa del layout, è possibile specificare la posizione, le dimensioni, il colore e così via per la data.
Nella schermata di modifica dell'elemento visualizzare un layout foto e fare clic su Avanzate... (Advanced...) in basso nella schermata per visualizzare la finestra di dialogo Impostazioni avanzate (Advanced Settings).
 Nota
Nota
- Usa la stessa immagine in tutti i riquadri (Use the same image in all frames) e Ruota/ritaglia tutte le stesse immagini nello stesso modo (Rotate/crop all the same images in the same way) vengono visualizzati solo quando si utilizza un design fototessera.
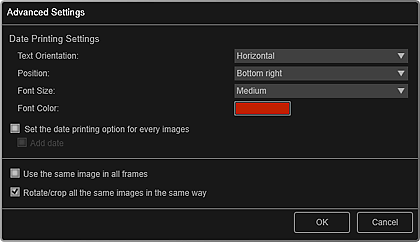
- Impostazioni di stampa della data (Date Printing Settings)
-
È possibile impostare la modalità di stampa della data.
- Orientamento testo (Text Orientation)
- È possibile selezionare l'orientamento della data.
- Posizione (Position)
-
È possibile selezionare la posizione di stampa della data.
La posizione di stampa della data non cambia anche se le immagini vengono ruotate.
- Dimensione font (Font Size)
- È possibile selezionare le dimensioni della data.
- Colore font (Font Color)
- È possibile selezionare il colore del font della data.
 (Impostazione colore)
(Impostazione colore)- Viene visualizzata la finestra di dialogo Colore (Color). Selezionare il colore da impostare, quindi fare clic su OK.
- Impostare l'opzione di stampa della data per ogni immagine (Set the date printing option for every images)
-
- Aggiungi data (Add date)
- Selezionare queste caselle di controllo per aggiungere le date a tutte le immagini posizionate nei riquadri del layout.
 Nota
Nota- Per data si intende la data di scatto dell'immagine registrata come dati Exif. Se non sono disponibili dati Exif, verrà stampata la data dell'ultimo aggiornamento nell'immagine.
- Usa la stessa immagine in tutti i riquadri (Use the same image in all frames)
- Selezionare questa casella di controllo per aggiungere la stessa immagine a tutti i riquadri della pagina.
- Ruota/ritaglia tutte le stesse immagini nello stesso modo (Rotate/crop all the same images in the same way)
-
Selezionare questa casella di controllo per applicare l'angolazione e la dimensione impostate per un'immagine a tutte le copie della stessa immagine all'interno della pagina.
 Nota
Nota- Per informazioni su come modificare l'angolazione e la dimensione delle immagini, consultare "Regolazione, correzione o miglioramento delle immagini".

