Impostazione di password per i file PDF
È possibile impostare password per i file PDF creati in My Image Garden per limitare l'apertura, la modifica e la stampa del file.
È possibile impostare i seguenti due tipi di password.
- Password per l'apertura del file PDF
- Password di autorizzazione per la modifica o la stampa di un file PDF
 Importante
Importante
- È possibile creare o modificare contemporaneamente fino a 99 pagine di un file PDF.
- Se si dimentica la password, non sarà possibile aprire né modificare il file PDF. Si consiglia di annotare le password e di conservarle in un luogo sicuro per un riferimento futuro.
- I file PDF protetti da password non possono essere aperti con applicazioni che non supportano le impostazioni di protezione per i file PDF.
- Anche se si imposta una password di autorizzazione per un file PDF, i comandi interessati (stampa, modifica e così via) potrebbero risultare diversi da quelli di My Image Garden, in base all'applicazione.
 Nota
Nota
- L'impostazione di password dalla vista Crea/Mod. file PDF (Create/Edit PDF File) viene utilizzata come esempio nelle descrizioni seguenti.
-
 Nota
Nota- Passare al punto 4 quando si utilizza la vista Scansione (Scan).
-
Fare clic su Crea/Mod. file PDF (Create/Edit PDF File) in basso nella schermata.
La vista passa a Crea/Mod. file PDF (Create/Edit PDF File).
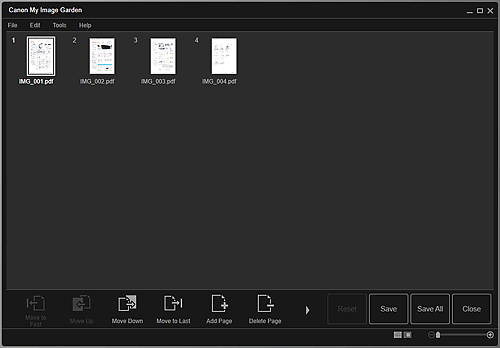
-
Modificare le pagine in base alle esigenze.
-
Fare clic su Salva (Save) o Salv.tut. (Save All).
Viene visualizzata la finestra di dialogo Salva (Save).
-
Selezionare la casella di controllo Imposta protezione con password (Set up password security).
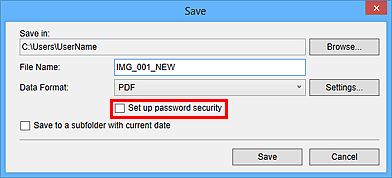
Viene visualizzata la finestra di dialogo Impostazioni di protezione con password (Password Security Settings).
 Nota
Nota- Per visualizzare la finestra di dialogo Impostazioni di protezione con password (Password Security Settings) è inoltre possibile fare clic su Impostazioni... (Settings...), quindi selezionare Protetto da password (Password-protected) per Protezione (Security) nella finestra di dialogo Impostazioni file (File Settings).
- Quando la finestra di dialogo Salva (Save) viene visualizzata dalla vista Scansione (Scan), Imposta protezione con password (Set up password security) non viene visualizzato. Selezionare PDF in Formato dati (Data Format), quindi fare clic su Impostazioni... (Settings...). Selezionare Protetto da psw. (Password-protected) per Protezione (Security) nella finestra di dialogo Impostazioni PDF (PDF Settings) per visualizzare la finestra di dialogo Impostazioni di protezione con password (Password Security Settings).
-
Selezionare la casella di controllo Richiedi una password per aprire il documento (Require a password to open the document) o Impedisci modifica e stampa del documento, richiedi password per modificare le impostazioni di protezione (Restrict editing and printing of the document, and require a password to change the security settings), quindi immettere la password da impostare.
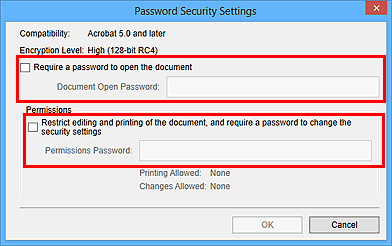
 Importante
Importante- Immettere una password di un massimo di 32 caratteri alfanumerici a byte singolo. Le password seguono la distinzione tra maiuscole e minuscole.
 Nota
Nota- Per impostare Password apertura doc. (Document Open Password) e Password di autorizz. (Permissions Password), selezionare entrambe le caselle di controllo e specificare una password diversa per ciascuna di esse.
-
Fare clic su OK.
Viene visualizzata la finestra di dialogo Conferma password apertura documento (Confirm Document Open Password) o Conferma password di autorizzazione (Confirm Permissions Password).
Password apertura doc.
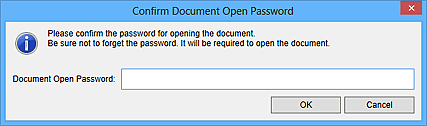
Password di autorizz.
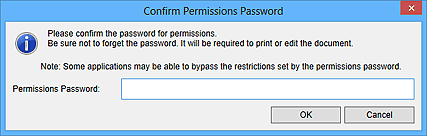
-
Immettere la password impostata, quindi fare clic su OK.
Viene nuovamente visualizzata la finestra di dialogo Salva (Save).
 Nota
Nota- Se la password è stata impostata tramite la finestra di dialogo Impostazioni PDF (PDF Settings), viene nuovamente visualizzata la finestra di dialogo Impostazioni PDF (PDF Settings). Se si fa clic su OK, viene nuovamente visualizzata la finestra di dialogo Salva (Save).
-
Fare clic su Salva (Save).
I file PDF vengono salvati e viene nuovamente visualizzata la vista Crea/Mod. file PDF (Create/Edit PDF File).
 Importante
Importante- Se si fa clic su Annulla (Cancel), tutte le impostazioni selezionate nella finestra di dialogo Impostazioni di protezione con password (Password Security Settings) verranno eliminate.
 Nota
Nota- La vista Scansione (Scan) viene visualizzata di nuovo quando si utilizza la vista Scansione (Scan).
-
Fare clic su Chiudi (Close).
Se è impostata l'opzione Password apertura doc. (Document Open Password), la miniatura del file PDF salvato viene visualizzata come simbolo di blocco.
 Nota
Nota- Se è impostata solo l'opzione Password di autorizz. (Permissions Password), viene visualizzata come miniatura standard.
 Importante
Importante
- Le password vengono eliminate non appena il file viene modificato. Reimpostare le password quando si salvano i file modificati.

