Aggiunta/regolazione delle caselle di testo
Nella schermata di modifica dell'elemento è possibile aggiungere caselle di testo a layout foto, collage, cartoline ed etichette per dischi (CD/DVD/BD). È inoltre possibile regolare la posizione, le forme e altre caratteristiche delle caselle di testo.
 Importante
Importante
- Questa funzione potrebbe non essere disponibile a seconda del tema dell'elemento.
- A seconda dell'impostazione Lingua (Language) nella finestra di dialogo Preferenze (Preferences), non è possibile aggiungere caselle di testo verticali.
- In alcuni layout delle etichette per dischi (CD/DVD/BD) non è possibile regolare le caselle di testo circolari.
 Nota
Nota
- È possibile aggiungere caselle di testo orizzontali o verticali a layout foto, collage e cartoline. Alle etichette per dischi (CD/DVD/BD) è possibile aggiungere caselle di testo circolari nonché orizzontali o verticali.
- Fare riferimento a "Schermata di modifica dell'elemento" per informazioni su come passare alla schermata di modifica dell'elemento.
- La modifica del layout foto viene utilizzata come esempio nelle seguenti descrizioni. Le impostazioni disponibili variano in base agli oggetti che si creano.
Aggiunta di una casella di testo
-
Nell'area delle miniature delle pagine, selezionare la pagina in cui aggiungere una casella di testo.
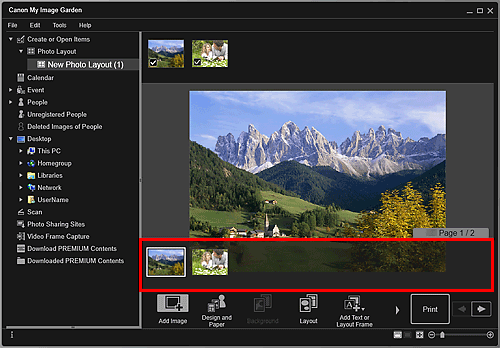
 Nota
Nota- Se l'area delle miniature della pagina non è visualizzata, fare clic sulla barra sopra i pulsanti delle operazioni.
-
Fare clic su Aggiungi frame testo o layout (Add Text or Layout Frame).
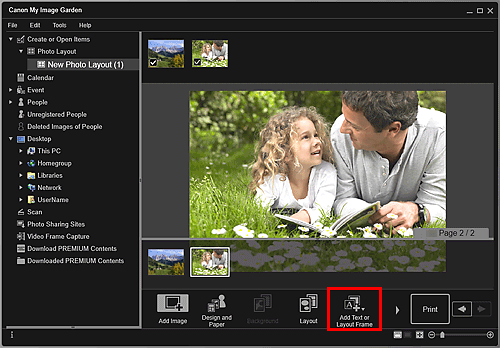
-
Selezionare Testo (Orizzontale) (Text (Horizontal)), Testo (Verticale) (Text (Vertical)) o Testo (Curvo) (Text (Arch)) dal menu visualizzato.
Il cursore passa a
 (Specifica area casella di testo).
(Specifica area casella di testo). Nota
Nota-
A seconda dell'impostazione Lingua (Language) nella finestra di dialogo Preferenze (Preferences), non è possibile aggiungere caselle di testo verticali.
-
-
Trascinare il cursore sulla posizione di destinazione per specificare la dimensione della casella di testo.
La tavolozza di immissione del testo in cui si può inserire il testo viene visualizzata sotto la casella di testo aggiunta.
Regolazione della casella di testo
-
Nell'area delle miniature delle pagine, selezionare la pagina in cui regolare una casella di testo.
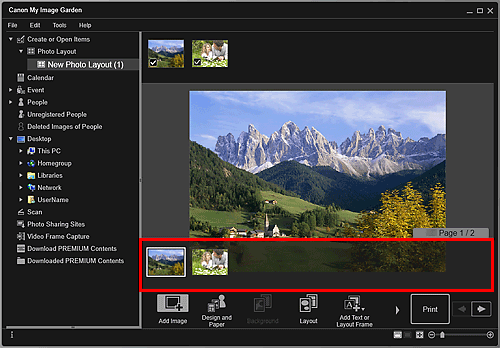
-
Spostare il cursore sul testo che si desidera regolare.
Se si posiziona il cursore sul perimetro di una casella di testo, il cursore passa a
 (Sposta casella di testo). Fare clic sul perimetro per visualizzare la tavolozza di regolazione della casella di testo.
(Sposta casella di testo). Fare clic sul perimetro per visualizzare la tavolozza di regolazione della casella di testo. -
Utilizzare la tavolozza di regolazione della casella di testo per regolare l'angolo, la posizione della casella di testo e il colore di sfondo.
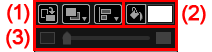
(1) Rotazione/Allineamento
 (Ruota di 90°)
(Ruota di 90°)- Consente di ruotare la casella di testo di 90 gradi in senso orario con ciascun clic.
 (Ordine)
(Ordine)- Fare clic per visualizzare il menu. È possibile cambiare l'ordine di visualizzazione delle caselle di testo.
 (Allinea o distribuisci)
(Allinea o distribuisci)- Fare clic per visualizzare il menu. È possibile cambiare l'allineamento o la distribuzione delle caselle di testo.
 Nota
Nota- Quando è selezionata un'opzione come Allinea a sinistra (Align Left) con la casella di controllo Allinea rispetto alla pagina (Align to Page) selezionata, l'allineamento o la distribuzione viene eseguita rispetto alla pagina.
- Allinea oggetti selezionati (Align Selected Objects) è disponibile quando sono selezionate più caselle di testo o frame di layout di immagine.
- Le impostazioni di allineamento/distribuzione non sono disponibili per le caselle di testo circolari.
(2) Colore di sfondo

 (Nessun colore di sfondo)/(Utilizza colore di sfondo)
(Nessun colore di sfondo)/(Utilizza colore di sfondo)- I pulsanti si attivano con un clic. Per
 (Utilizza colore di sfondo), allo sfondo della casella di testo verranno applicate le impostazioni seguenti.
(Utilizza colore di sfondo), allo sfondo della casella di testo verranno applicate le impostazioni seguenti.  (Impostazione colore)
(Impostazione colore)- Fare clic per visualizzare la finestra di dialogo Colore (Color). Selezionare il colore da impostare.
(3) Trasparenza
 (Cursore trasparenza)
(Cursore trasparenza)- Fare clic su
 (Riduci la trasparenza) o
(Riduci la trasparenza) o  (Aumenta la trasparenza) per regolare la trasparenza della casella di testo del 10%. È anche possibile modificare liberamente la trasparenza trascinando il cursore.
(Aumenta la trasparenza) per regolare la trasparenza della casella di testo del 10%. È anche possibile modificare liberamente la trasparenza trascinando il cursore.
 Nota
Nota- È possibile trascinare la cornice della casella di testo per regolarne la posizione.
- È possibile trascinare i quattro angoli della casella di testo per regolarne la dimensione.
- Quando si sposta il cursore su un angolo della casella di testo, il cursore cambia in
 (Rotazione libera), consentendo all'utente di ruotare liberamente la casella di testo tramite trascinamento.
(Rotazione libera), consentendo all'utente di ruotare liberamente la casella di testo tramite trascinamento. - Dal menu visualizzato facendo clic con il pulsante destro del mouse su una casella di testo, è possibile tagliare, copiare o eliminare la casella di testo oppure modificare l'ordine di visualizzazione o l'allineamento/la distribuzione delle caselle di testo. È possibile incollare la casella di testo tagliata o copiata dal menu che appare facendovi clic con il pulsante destro del mouse.

