Memasukkan Gambar
Dalam layar edit Item, Anda dapat memasukkan gambar dalam area Material, gambar yang disimpan pada komputer, atau gambar yang dipindai ke item Anda.
- Memasukkan Gambar dari Area Material
- Memasukkan Gambar yang Disimpan pada Komputer
- Memindai dan Memasukkan Gambar
 Penting
Penting
- Fungsi ini mungkin tidak tersedia ketika Isi PREMIUM digunakan.
 Catatan
Catatan
- Rujuk ke "Layar Edit Item" untuk cara beralih ke layar edit Item.
- Pengeditan kolase digunakan sebagai contoh dalam deskripsi berikut ini. Setelan yang tersedia mungkin bervariasi tergantung pada apa yang Anda buat.
Memasukkan Gambar dari Area Material
Anda dapat memasukkan gambar dalam area Material ke dalam bingkai tata letak item Anda atau mengganti gambar.
-
Dalam layar edit Item, pilih gambar dalam area Material.
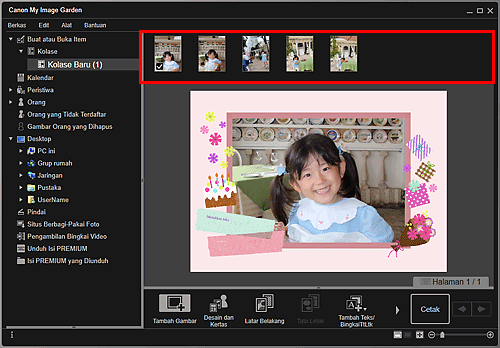
 Catatan
Catatan- Untuk menambahkan gambar ke area Material, pilih gambar dalam kotak dialog Buka(Open) yang ditampilkan dengan mengklik Tambah Gambar(Add Image) di bagian bawah layar. Anda juga dapat menambahkan gambar dengan memilih thumbnail dalam tampilan apa pun, kemudian menyeret dan meletakkannya ke judul di Menu Global pada sisi kiri layar.
-
Seret dan letakkan ke bingkai tata letak item Anda.
Ketika Anda memindahkan gambar ke bingkai tata letak, ikon panah muncul pada gambar.
Memasukkan Gambar yang Disimpan pada Komputer
Anda dapat memasukkan gambar yang disimpan pada komputer ke dalam bingkai tata letak item Anda atau mengganti gambar.
-
Dalam area Edit pada layar edit Item, klik kanan gambar, bingkai tata letak, atau latar belakang, kemudian klik Masukkan/Ganti Gambar(Insert/Replace Image) dari menu yang ditampilkan.
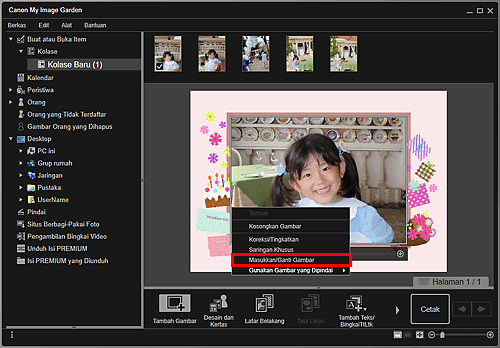
Kotak dialog Buka(Open) muncul.
 Catatan
Catatan- Untuk memasukkan gambar yang disimpan pada komputer, beri tanda centang di samping Foto(Photo) dalam kotak dialog Pilih Latar Belakang(Select Background).
-
Pilih gambar yang ingin Anda tambahkan.
Gambar dimasukkan ke bingkai tata letak atau latar belakang item, dan ditambahkan ke area Material.
 Catatan
Catatan
- Anda juga dapat memasukkan gambar dengan menyeret dan meletakkannya dari map berisikan gambar yang ingin Anda gunakan ke lokasi target dalam area Edit di layar edit Item.
Memindai dan Memasukkan Gambar
Anda dapat memindai dan memasukkan foto favorit Anda, dan lainnya ke dalam item Anda. Anda dapat memindai dengan langkah-langkah mudah atau menggunakan ScanGear (pengandar pemindai).
-
Tempatkan item pada platen atau ADF (Penyalur Dokumen Otomatis).
 Catatan
Catatan- Rujuk ke "Menempatkan Item (Ketika Memindai dari Komputer)" untuk model Anda dari Beranda Petunjuk Daring untuk cara menempatkan item.
-
Dalam area Edit pada layar edit Item, klik kanan gambar, bingkai tata letak, atau latar belakang, kemudian pilih Gunakan Gambar yang Dipindai(Use Scanned Image) dari menu yang ditampilkan.
 Catatan
Catatan- Untuk memasukkan gambar yang dipindai ke dalam latar belakang, beri tanda centang di samping Foto(Photo) dalam kotak dialog Pilih Latar Belakang(Select Background).
-
Dari menu Gunakan Gambar yang Dipindai(Use Scanned Image), klik Pindai lewat Pengandar(Scan via Driver) atau Pindai Otomatis(Auto Scan).
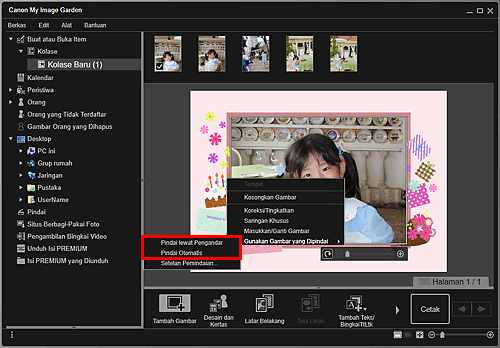
Ketika Pindai lewat Pengandar(Scan via Driver) dipilih:
Layar ScanGear muncul. Anda dapat memindai dalam mode yang ingin Anda gunakan.
Rujuk ke "Memindai dengan Setelan Tingkat Lanjut Menggunakan ScanGear (Pengandar Pemindai)" untuk model Anda dari Beranda Petunjuk Daring untuk detail.
Ketika Pindai Otomatis(Auto Scan) dipilih:
Pemindaian dimulai. Item dideteksi secara otomatis.
 Catatan
Catatan- Untuk menentukan setelan pindai/simpan, klik Setelan Pemindaian...(Scan Settings...) dari menu Gunakan Gambar yang Dipindai(Use Scanned Image). Rujuk ke "Kotak Dialog Setelan (ScanGear)" atau "Kotak Dialog Setelan (Pindai Otomatis)" untuk model Anda dari Beranda Petunjuk Daring untuk detail.

