Képek javítása/feljavítása ablak
Javíthat, illetve retusálhatja képeket.
Jelenítse meg a Képek javítása/feljavítása (Correct/Enhance Images) ablakot a következő műveletek egyikével.
- Jelölje ki a használandó képeket az Elem szerkesztőképernyő Szerkesztés területén, majd kattintson a képernyő alsó részén található Javítás / feljavítás (Correct/Enhance) gombra
- Válasszon ki egy vagy több képet a Naptár (Calendar) nézet Napi néz. (Day View) nézetében, az Esemény (Event) nézet kibővített nézetében, az Emberek (People) nézet kibővített nézetében, a Fel nem vett emberek (Unregistered People) nézetben vagy a mappa nézetben, majd kattintson a Javítás / feljavítás (Correct/Enhance) lehetőségre a képernyő alján
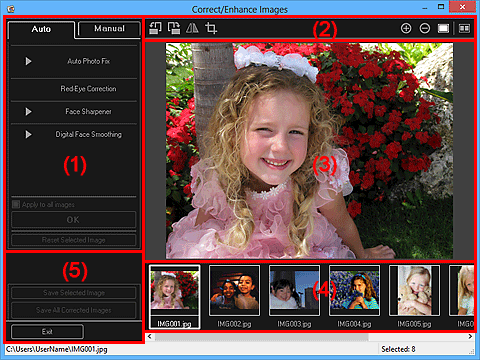
- (1) A képmódosítás/-javítás/-retusálás területe
- (2) Előnézet műveletgombjai
- (3) Megtekintési terület
- (4) Kijelölt képek terület
- (5) Műveletgombok
(1) A képmódosítás/-javítás/-retusálás területe
Az elérhető beállítások és eljárások különböznek az Automatikus (Auto) és a Kézi (Manual) fülön.
Kattintson az Automatikus (Auto) vagy a Kézi (Manual) fülre a fülek közötti váltáshoz.
Automatikus (Auto) fül
Az egész képet javíthatja vagy retusálhatja az Automatikus (Auto) fülön.
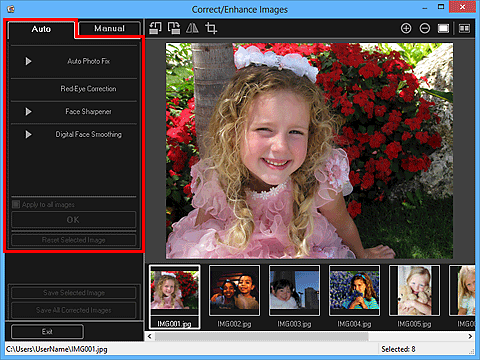
- Automatikus fényképjavítás (Auto Photo Fix)
-
Nyomtatásra kész fényképek esetében automatikusan javít a fényképeken.
 Megjegyzés
Megjegyzés- Nyomtatáskor automatikusan javíthat a fotókon. A beállítási eljárást a „Nyomtatási beállítások párbeszédpanel” című témakör ismerteti.
- Legyenek elsődlegesek az Exif-inf.-k (Prioritize Exif info)
-
Jelölje be a négyzetet, ha a javításokat elsődlegesen a felvétel elkészítésekor érvényes beállítások alapján szeretné elvégezni.
Törölje a négyzet jelölését, ha a javításokat a képelemzési eredmények alapján szeretné elvégezni. Ajánlott, hogy általában ezt a beállítást használja.
 Megjegyzés
Megjegyzés- Az Exif egy szabványos formátum a fényképezés különböző adatainak a digitális fényképekbe (JPEG) történő ágyazására.
- Automatikusan elvégezheti fotók számára szükséges korrigálásokat nyomtatáskor az Exif információk alapján. A beállítási eljárást a „Nyomtatási beállítások párbeszédpanel” című témakör ismerteti.
- Vörösszem korrekció (Red-Eye Correction)
-
A vörösszem-effektus eltávolítására szolgál.
 Megjegyzés
Megjegyzés- Nyomtatáskor automatikusan korrigálhatja a vörösszem-effektust. A beállítási eljárást a „Nyomtatási beállítások párbeszédpanel” című témakör ismerteti.
- Arc élesítése (Face Sharpener)
-
Élesíthet a fókuszon kívül eső arcokon.
A korrekció szintje megváltoztatható a csúszka használatával.
- Digitális arcsimítás (Digital Face Smoothing)
-
Megszépíti a bőrt a foltok és ráncok csökkentésével.
A korrekció szintje megváltoztatható a csúszka használatával.
- Alkalmazás minden képre (Apply to all images)
- Ha bejelöli ezt a jelölőnégyzetet, akkor automatikusan javíthat a kiválasztott képek terület összes képén.
- OK
- A megadott javításokat/retusálást alkalmazza a kép(ek)re.
- Kiválasztás törlése (Reset Selected Image)
- Visszaállítja a javított/retusált képeket az eredeti javítatlan/retusálatlan állapotra.
Kézi (Manual) fül
Két menü található a Kézi (Manual) fülön: Beállítás (Adjust) és Javítás / feljavítás (Correct/Enhance).
Hsaználja a Beállítás (Adjust) menüt a fényerő és a kontraszt állításához vagy az egész kép élesítéséhez.
Használja a Javítás / feljavítás (Correct/Enhance) menüt bizonyos területek javításához/retusálásához.
- Beállítás (Adjust)
-
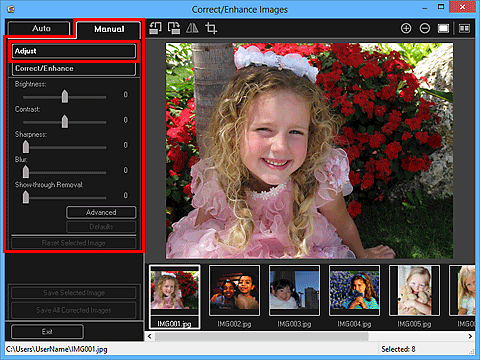
- Fényesség (Brightness)
-
Itt állíthatja be a teljes kép fényerejét.
A kép sötétítéséhez balra, világosításához pedig jobbra húzza a csúszkát.
- Kontraszt (Contrast)
-
Itt állíthatja be a kép kontrasztját. Ha a kép túlságosan egybeolvad, és nem elég kontrasztos, módosíthatja a kontraszt mértékét.
A kép kontrasztjának növeléséhez jobbra, a csökkentéséhez pedig balra húzza a csúszkát.
- Élesség (Sharpness)
-
Kiemeli az elemek körvonalát, így élesíti a képet. Ha a fénykép vagy a szöveg homályos, módosítsa az élességet.
Ha élesíteni kívánja a képet, húzza jobbra a csúszkát.
- Homály (Blur)
-
Elmossa az elemek körvonalát, így lágyítja a képet.
Ehhez húzza jobbra a csúszkát.
- Átnéző eltávolítás (Show-through Removal)
-
Eltávolítja az ellenkező oldalon lévő szöveg átütését vagy az alapszínt. Az átütési szint módosításával megakadályozhatja, hogy a szöveg átüssön a vékony dokumentumok hátulján, és hogy az alapszín megjelenjen a képen.
Az alapszínek eltávolítási hatásának növeléséhez jobbra, a csökkentéséhez pedig balra húzza a csúszkát.
- Egyebek (Advanced)
-
Megjeleníti az Egyéb beállítások (Advanced Adjustment) párbeszédablakot, ahol finomabban állíthatja be a kép fényerejét és színtónusát.
A Fényesség/Kontraszt (Brightness/Contrast) és Tónus (Tone) esetén válasszon egy színt a Csatorna (Channel) résznél a Piros (Red), Zöld (Green) vagy Kék (Blue) egyikének beállításához, vagy válassza a Mester (Master) lehetőséget a három színt egyszeri állításához.
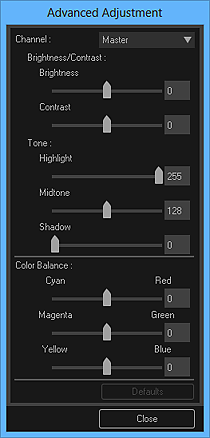
- Fényesség/Kontraszt (Brightness/Contrast)
-
Állíthat a kép fényerején és a kontrasztján.
Mozgassa a Fényesség (Brightness) csúszkát balra a kép sötétítéséhez, jobbra a világosításához.
Mozgassa a Kontraszt (Contrast) csúszkát balra a kép kontrasztjának csökkentéséhez, jobbra a növeléséhez.
- Tónus (Tone)
-
Beállítja a fényerő egyensúlyát a Világos (Highlight) (legvilágosabb szint), az Árnyék (Shadow) (legsötétebb szint) és a Középtónus (Midtone) (a Világos (Highlight) és az Árnyék (Shadow) közti szín) értékeinek meghatározásával.
Mozgassa a Világos (Highlight) csúszkát balra a kép világosításához.
Mozgassa a Középtónus (Midtone) csúszkát balra a kép világosításához, jobbra a sötétítéséhez.
Mozgassa az Árnyék (Shadow) csúszkát jobbra a kép sötétítéséhez.
- Színegyensúly (Color Balance)
-
Állíthat a kép színeinek élénkségén és tónusán.
Mozgassa a Színegyensúly (Color Balance) csúszkát balra vagy jobbra az adott szín kiemeléséhez.
- Alapértelmezés (Defaults)
- Alapértelmezett értékre állít minden beállítást.
- Bezárás (Close)
- Bezárja az Egyéb beállítások (Advanced Adjustment) párbeszédablakot.
 Megjegyzés
Megjegyzés- A Beállítás (Adjust)nál beállított Fényesség (Brightness) és Kontraszt (Contrast) értékek nem változnak akkor sem, ha megváltoztatja a fényerőt és a színtónust az Egyéb beállítások (Advanced Adjustment) párbeszédablakban.
- Alapértelmezés (Defaults)
- Visszaállít minden beállítást (fényerő, kontraszt, élesség, homályosság és átütések eltávolítása) az eredeti értékre.
- Kiválasztás törlése (Reset Selected Image)
- Visszaállítja a javított/retusált képeket az eredeti javítatlan/retusálatlan állapotra.
- Javítás / feljavítás (Correct/Enhance)
-
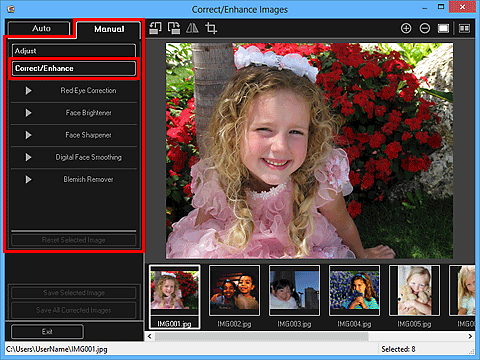
- Vörösszem korrekció (Red-Eye Correction)
-
Kijavítja a vörös szemeket a kijelölt területen.
A korrekció szintje megváltoztatható a csúszka használatával.
- Arc fényesítése (Face Brightener)
-
Javít az egész képen a kiválasztott tereületen belüli és körüli arcterület világosításával.
A korrekció szintje megváltoztatható a csúszka használatával.
- Arc élesítése (Face Sharpener)
-
Javít az egész képen a kiválasztott tereületen belüli és körüli arcterület élesítésével.
A korrekció szintje megváltoztatható a csúszka használatával.
- Digitális arcsimítás (Digital Face Smoothing)
-
Megszépíti a bőrt a foltok és ráncok csökkentésével a kijelölt területen.
A korrekció szintje megváltoztatható a csúszka használatával.
- Folteltávolítás (Blemish Remover)
- Csökkenti az anyajegyek láthatóságát a kijelölt területen.
- OK
- A kiválasztott javításokat/retusálást alkalmazza a megadott területre.
- Visszav. (Undo)
- Törli a legutóbb végzett javítást/retusálást.
- Kiválasztás törlése (Reset Selected Image)
- Visszaállítja a javított/retusált képeket az eredeti javítatlan/retusálatlan állapotra.
(2) Előnézet műveletgombjai
 Megjegyzés
Megjegyzés
- Ha a Képek javítása/feljavítása (Correct/Enhance Images) ablakot az Elem szerkesztőképernyőről jeleníti meg, akkor nem jelenik meg a
 (90°-os elforgatás balra), a
(90°-os elforgatás balra), a  (90°-os elforgatás jobbra), a
(90°-os elforgatás jobbra), a  (Vízszintesen tükröz) és a
(Vízszintesen tükröz) és a  (Vágás) lehetőség.
(Vágás) lehetőség.

 (90°-os elforgatás balra)/(90°-os elforgatás jobbra)
(90°-os elforgatás balra)/(90°-os elforgatás jobbra)- A szkennelt képet 90 fokkal forgathatja el az óramutató járásával ellenkező irányban minden egyes kattintással.
 (Vízszintesen tükröz)
(Vízszintesen tükröz)- A képet vízszintes irányban átfordítja.
 (Vágás)
(Vágás)- Megjeleníti a Vágás (Crop) ablakot, ahol körülvághatja a képet.

 (Nagyítás)/(Kicsinyítés)
(Nagyítás)/(Kicsinyítés)- Az előnézetet nagyítja vagy kicsinyíti minden kattintással.
 (Teljes kép nézet)
(Teljes kép nézet)- Az előnézetet a terület méretéhez igazítja.
 (Javítást összehasonlító képernyő)
(Javítást összehasonlító képernyő)-
Megjeleníti összehasonlításhoz a javítás vagy retusálás előtti és utáni képeket tartalmazó Képek összevetése (Compare Images) ablakot.
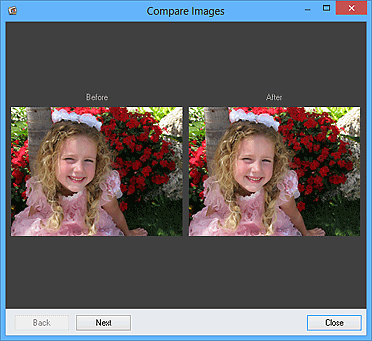
- Előtte (Before)
- Megjelenik a javítás vagy retusálás előtti kép.
- Utána (After)
- Megjelenik a javítás vagy retusálás utáni kép.
- Vissza (Back)/Következő (Next)
-
Az előző/következő képre vált.
Ez a funkció nem elérhető, ha egy kép van kiválasztva.
- Bezárás (Close)
- Bezárja a Képek összevetése (Compare Images) ablakot.
(3) Megtekintési terület
Megjeleníti a javított vagy retusált kép előnézetét.
A javított/retusált képeknél megjelenik a  (Javítás/Feljavítás) jel.
(Javítás/Feljavítás) jel.
(4) Kijelölt képek terület
Megjeleniíti a képek indexképeit, ha több képet választott ki a Képek javítása/feljavítása (Correct/Enhance Images) ablak megjelenítésekor.
Ez a terület nem jelenik meg, ha egy kép volt kiválasztva a Képek javítása/feljavítása (Correct/Enhance Images) ablak megjelenésekor.
A javított/retusált képeknél megjelenik a  (Javítás/Feljavítás) jel.
(Javítás/Feljavítás) jel.
 Megjegyzés
Megjegyzés
- Ez a terület nem jelenik meg, ha több kép volt kijelölve az Elem szerkesztőképernyőn a Képek javítása/feljavítása (Correct/Enhance Images) ablak megjelenésekor; ilyenkor csak a legutoljára kijelölt kép előnézete jelenik meg.
(5) Műveletgombok
- Kiválasztott képek mentése (Save Selected Image)
- Megjeleníti a Mentés (Save) párbeszédpanelt, ahol mentheti az Előnézet területen megjelenő javított vagy feljavított képet.
- Összes javított kép mentése (Save All Corrected Images)
- Megjeleníti a Mentés (Save) párbeszédpanelt, ahol mentheti az összes javított vagy feljavított képet a Kiválasztott képek területről.
- Kilépés (Exit)
- Bezárja a Képek javítása/feljavítása (Correct/Enhance Images) ablakot.

