Szövegmező hozzáadása/beállítása
Az Elem szerkesztőképernyőn szövegmezőket adhat hozzá fényképelrendezéshez, kollázshoz, üdvözlőlaphoz és lemezcímkéhez (CD/DVD/BD). A szövegmezők helyét, alakját stb. módosíthatja is.
 Fontos
Fontos
- Az elem témájától függően előfordulhat, hogy a funkció nem érhető el.
- A Beállítások (Preferences) párbeszédpanel Nyelv (Language) beállításának függvényében lehet, hogy függőleges szövegmező nem adható hozzá.
- Az egyes lemezcímke-elrendezésekben (CD/DVD/BD) található kerek szövegmezők nem módosíthatók.
 Megjegyzés
Megjegyzés
- Fényképelrendezéshez, kollázshoz és üdvözlőlaphoz vízszintes és függőleges szövegmezőket adhat hozzá. Lemezcímkéhez (CD/DVD/BD) kör alakú, valamint vízszintes és függőleges szövegmezőket adhat hozzá.
- Az Elem szerkesztőképernyőre való váltással kapcsolatban lásd az „Elem szerkesztőképernyő” című témakört.
- A következő leírásban példaként egy fényképelrendezés szerkesztését végezzük. Az elérhető beállítások a létrehozott elemtől függően változhatnak.
Szövegmező hozzáadása
-
Az oldalak indexképét tartalmazó területen jelölje ki azt az oldalt, amelyhez szövegmezőt szeretne hozzáadni.
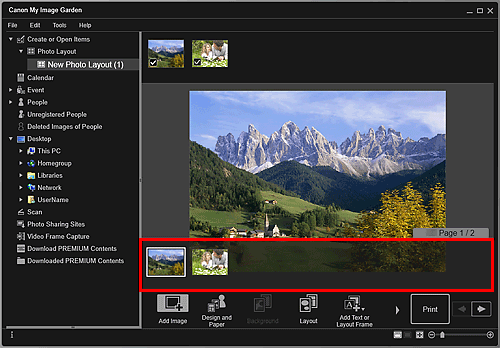
 Megjegyzés
Megjegyzés- Ha az oldalak indexképeit tartalmazó terület nem jelenik meg, kattintson a műveletgombok feletti sávra.
-
Kattintson a Szöveg v. elren. keret hozz. (Add Text or Layout Frame) elemre.
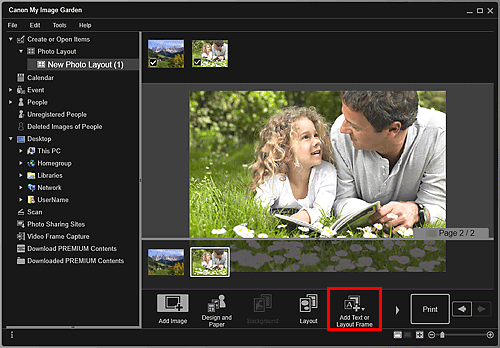
-
Válassza a megjelenő menü Szöveg (vízszintes) (Text (Horizontal)), Szöveg (függőleges) (Text (Vertical)) vagy Szöveg (íves) (Text (Arch)) elemét.
Az egérmutató
 (Szövegmező területének megadása) alakú lesz.
(Szövegmező területének megadása) alakú lesz. Megjegyzés
Megjegyzés-
A Beállítások (Preferences) párbeszédpanel Nyelv (Language) beállításának függvényében lehet, hogy függőleges szövegmező nem adható hozzá.
-
-
Az egérmutatót a célterület felett húzva adja meg a szövegmező méretét.
A hozzáadott szövegmező alatt megjelenik a szövegbeviteli paletta, amelyben megadhatja a szöveget.
Szövegmező beállítása
-
Az oldalak indexképét tartalmazó területen jelölje ki azt az oldalt, amelyen módosítani szeretne egy szövegmezőt.
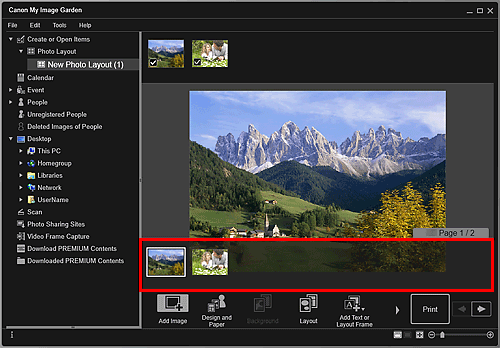
-
Vigye a kurzort a módosítani kívánt szöveg fölé.
Ha a kurzort egy szövegmező kerete fölé viszi, a kurzor alakja
 (Szövegmező áthelyezése) lesz. Kattintson a keretre a szövegmező-beállító paletta megjelenítéséhez.
(Szövegmező áthelyezése) lesz. Kattintson a keretre a szövegmező-beállító paletta megjelenítéséhez. -
A szövegmező-beállító palettával módosítsa a szöget, a szövegmező helyét és a háttér színét.
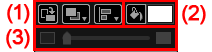
(1) Elforgatás/Igazítás
 (90°-os forgatás)
(90°-os forgatás)- Egy-egy kattintás a szövegmezőt az óramutató járásával megegyező irányban 90 fokkal forgathatja el.
 (Sorrend)
(Sorrend)- Kattintson rá a menü megjelenítéséhez. Módosíthatja a szövegmezők megjelenítési sorrendjét.
 (Igazítás vagy elosztás)
(Igazítás vagy elosztás)- Kattintson rá a menü megjelenítéséhez. Módosíthatja a szövegmezők igazítását/elosztását.
 Megjegyzés
Megjegyzés- Ha be van jelölve az Igazítás az oldalhoz (Align to Page) jelölőnégyzet, és kiválaszt egy lehetőséget, például a Balra igazítás (Align Left) műveletet, akkor a program az igazítást/elosztást az oldalhoz viszonyítva hajtja végre.
- A Kijelölt objektumok igazítása (Align Selected Objects) lehetőség akkor érhető el, amikor több szövegmező vagy képelrendezési keret van kijelölve.
- Kör alakú szövegmezők esetén nem érhetők el az „Igazítás vagy elosztás” beállítások.
(2) Háttér színe

 (Nincs háttérszín)/(Háttérszín használata)
(Nincs háttérszín)/(Háttérszín használata)- Kattintásra a gombok váltják egymást.
 (Háttérszín használata) esetén a rendszer a következő beállításokat alkalmazza a szövegmező hátterére.
(Háttérszín használata) esetén a rendszer a következő beállításokat alkalmazza a szövegmező hátterére.  (Színbeállítás)
(Színbeállítás)- Kattintson ide a Szín (Color) párbeszédpanel megnyitásához. Válassza ki a kívánt betűszínt.
(3) Átlátszóság
 (Átlátszóság csúszkája)
(Átlátszóság csúszkája)- A szövegmező átlátszóságát 10%-os lépésekben módosíthatja, ha az
 (Átlátszóság csökkentése), illetve az
(Átlátszóság csökkentése), illetve az  (Átlátszóság növelése) gombra kattint. Szabadon beállíthatja az átlátszóságot a csúszka húzásával.
(Átlátszóság növelése) gombra kattint. Szabadon beállíthatja az átlátszóságot a csúszka húzásával.
 Megjegyzés
Megjegyzés- Helyének módosításához húzza odébb a szövegmező keretét.
- A szövegmező méretét kerete négy sarkának húzásával módosíthatja.
- Amikor az egérmutatót a szövegmező valamelyik sarka fölé viszi, az egérmutató alakja
 (Szabad elforgatás) lesz, és így az egérmutató húzásával szabadon elforgathatja a szövegmezőt.
(Szabad elforgatás) lesz, és így az egérmutató húzásával szabadon elforgathatja a szövegmezőt. - Ha az egér jobb oldali gombjával rákattint egy szövegmezőre, akkor a megjelenő menü segítségével kivághatja, másolhatja vagy törölheti a szövegmezőt, továbbá módosíthatja a szövegmezők megjelenítési sorrendjét vagy igazítását/elosztását. A kivágott vagy lemásolt szövegmező a jobb egérgombbal történő kattintás hatására megjelenő menü segítségével beilleszthető.

