Fotók nyomtatása különböző elrendezésekben
Kinyomtathatja a kedvenc fotóit dátumokkal, illetve számos elrendezésben.

-
Válassza ki azt (azokat) a kép(ek)et, amelyeket ki szeretne nyomtatni.
-
Kattintson a Fényképelrendezés (Photo Layout) lehetőségre az Új mű (New Art) menüben.
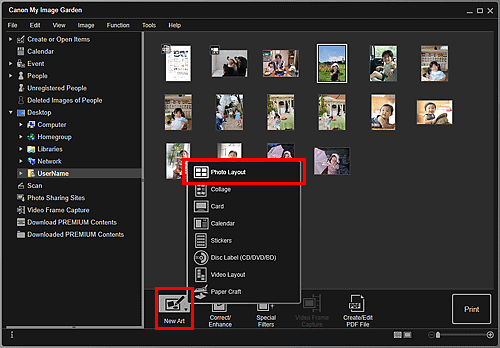
Megjelenik a Kinézet és papír beállítása (Set Design and Paper) párbeszédpanel.
-
Állítsa be a kinézetet, a Papírméret (Paper Size) értékét stb. majd kattintson az OK gombra.
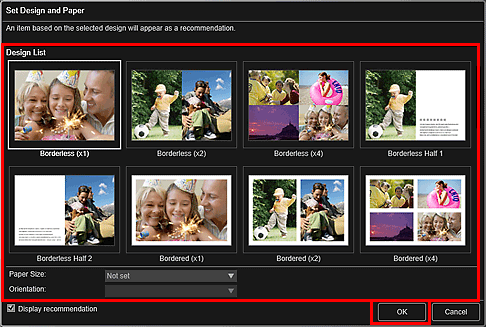
Az Elem szerkesztőképernyőn megjelenik egy elem, amely a kép(ek)et a kiválasztott kinézetben mutatja.
 Megjegyzés
Megjegyzés- Lehet, hogy az elrendezés nem fog megfelelni a várakozásoknak a kiválasztott képek elemzésének eredményei és a fényképinformációi miatt.
-
Szerkessze az elemet tetszése szerint.
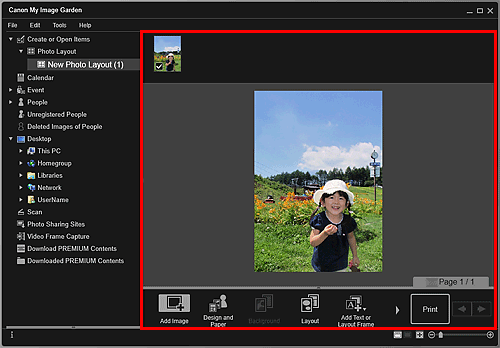
 Megjegyzés
Megjegyzés- Egyes esetekben, például ha a képernyő bal oldalán található globális menüben a Fel nem vett emberek (Unregistered People) résznél megjelenik az Emberek azonosítása (Identifying people) szöveg, előfordulhat, hogy az eredmény nem fog megfelelni a várakozásoknak, mivel az automatikus elhelyezés nem vonatkozik nem elemzett képekre.
- Az automatikusan elhelyezett képek cseréjéről lásd a „Képek beszúrása” részt.
-
Adjon meg egy tetszőleges dátumot.
Válassza ki a képet, amelyhez dátumot akar hozzáadni, és megjelenik a képszerkesztő eszköz. Kattintson a Dátum hozzáadása (Add date) elemre, és a dátum hozzáadódik a képhez.
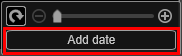
 Megjegyzés
Megjegyzés- Ha a képernyő alján a Speciális... (Advanced...) lehetőségre kattint, megjelenik a Speciális beállítások (Advanced Settings) párbeszédpanel, amelyen a nyomtatandó dátumszövegen végezhet további beállításokat, illetve beállíthatja, hogy az összes képre rá legyen nyomtatva a dátum. Ha igazolványfénykép kinézetet használ, akkor beállíthatja, hogy ugyanaz a kép kerüljön az oldal mindegyik keretébe, illetve az egy képre alkalmazott szöget és méretet rámásolhatja az adott képnek az oldalon lévő összes példányára. Ha nem jelenik meg a Speciális... (Advanced...) elem, akkor kattintson a
 (Gördítés jobbra) gombra.
(Gördítés jobbra) gombra.
- Ha a képernyő alján a Speciális... (Advanced...) lehetőségre kattint, megjelenik a Speciális beállítások (Advanced Settings) párbeszédpanel, amelyen a nyomtatandó dátumszövegen végezhet további beállításokat, illetve beállíthatja, hogy az összes képre rá legyen nyomtatva a dátum. Ha igazolványfénykép kinézetet használ, akkor beállíthatja, hogy ugyanaz a kép kerüljön az oldal mindegyik keretébe, illetve az egy képre alkalmazott szöget és méretet rámásolhatja az adott képnek az oldalon lévő összes példányára. Ha nem jelenik meg a Speciális... (Advanced...) elem, akkor kattintson a
-
Kattintson a Nyomtatás (Print) lehetőségre a képernyő jobb alsó sarkában.
Megjelenik a Nyomtató beállításai párbeszédpanel.
-
Állítsa be a másolatok számát, a nyomtatót, a használt papírt stb.
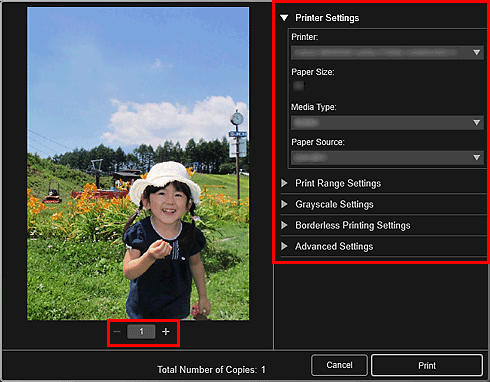
 Megjegyzés
Megjegyzés- A Nyomtató beállításai párbeszédpanelt „Nyomtatási beállítások párbeszédpanel” című témakör ismerteti.
-
Kattintson a Nyomtatás (Print) lehetőségre.

