Vue Capture image vidéo
Vous pouvez capturer des images vidéo pour créer des images fixes. Vous pouvez également imprimer les images fixes capturées.
Affichez la vue Capture image vidéo en effectuant l'une des opérations suivantes :
- Sélectionnez une vidéo dans la Vue jour de la vue Calendrier, dans l'affichage étendu de la vue Événement ou dans la vue des dossiers, puis cliquez sur Capture image vidéo au bas de l'écran
- Cliquez sur Capture image vidéo dans le menu général à gauche de l'écran pendant la capture d'images vidéo
 Important
Important
- Si les vidéos ne s'affichent pas, vérifiez la configuration système et les formats de fichiers. Pour plus d'informations, reportez-vous à la section « Formats de fichier ».
- Non disponible dans Windows XP SP2 ni Windows Vista (sans Service Pack) lorsque ZoomBrowser EX version 6.7 ou ultérieure est installé.
- Les tonalités des couleurs d'une vidéo, modifiées par le biais des paramètres du pilote graphique (carte vidéo) ou de son utilitaire, ne sont pas répercutées dans les images fixes capturées. Par conséquent, la tonalité peut différer entre les vidéos et les images fixes capturées.
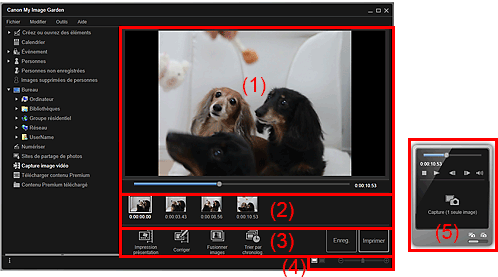
- (1) Zone d'aperçu
- (2) Zone des images capturées
- (3) Boutons
- (4) Barre de paramétrage du format d'affichage
- (5) Volet de capture d'image fixe
(1) Zone d'aperçu
Affiche l'aperçu d'une vidéo.
 (Curseur de lecture)
(Curseur de lecture)-
Affiche la progression de la lecture de la vidéo. L'heure de lecture actuelle est affichée à droite du curseur.
Vous pouvez faire glisser le curseur pour avancer ou reculer dans la vidéo.
Lorsque vous faites passer le volet de capture d'images fixes au volet Capture (plusieurs), les symboles
 (Début de la capture) et
(Début de la capture) et  (Fin de la capture) apparaissent sous le curseur. Vous pouvez définir les positions de début et de fin, afin de capturer automatiquement plusieurs images en déplaçant ces symboles. Placez le curseur sur le symbole pour afficher le code temporel.
(Fin de la capture) apparaissent sous le curseur. Vous pouvez définir les positions de début et de fin, afin de capturer automatiquement plusieurs images en déplaçant ces symboles. Placez le curseur sur le symbole pour afficher le code temporel.
(2) Zone des images capturées
Affiche les miniatures des images fixes capturées à partir de la vidéo. Le symbole  (Correction) apparaît sur les miniatures des images fixes corrigées.
(Correction) apparaît sur les miniatures des images fixes corrigées.

 (Défilement vers la gauche)/(Défilement vers la droite)
(Défilement vers la gauche)/(Défilement vers la droite)- Permettent de faire défiler la zone des images capturées vers la gauche ou la droite pour afficher les miniatures masquées.
(3) Boutons
 Impression présentation
Impression présentation-
Vous pouvez imprimer plusieurs images fixes en les plaçant dans une présentation similaire à un film ou une scène.
Sélectionnez une image et cliquez dessus pour afficher la boîte de dialogue Définissez la présentation et le papier qui vous permet de définir une présentation pour la vidéo.
La vue affiche l'écran d'édition d'éléments une fois la sélection de la présentation terminée.
 Corriger
Corriger- Affiche la vue Corriger, qui permet de corriger les images fixes.
 Fusionner images
Fusionner images- Affiche la vue Fusionner images, qui permet de fusionner plusieurs images fixes en une seule image.
 Trier par chronolog.
Trier par chronolog.- Vous pouvez réorganiser les images fixes capturées dans l'ordre chronologique.
- Enreg.
- Affiche la boîte de dialogue Enreg., qui vous permet d'enregistrer les images fixes capturées.
- Imprimer
- Affiche la boîte de dialogue des paramètres d'impression, qui vous permet d'imprimer les images fixes capturées.
(4) Barre de paramétrage du format d'affichage
 (Vue Images capturées)
(Vue Images capturées)- Modifie la vue pour afficher les miniatures des images.
 (Vue Détails)
(Vue Détails)- Modifie la vue pour afficher l'aperçu de l'image.
 (Vue Image entière)
(Vue Image entière)- Dans la vue Détails, permet d'ajuster l'aperçu à la taille de la zone.
 (Réduire/Agrandir)
(Réduire/Agrandir)- Cliquez sur
 (Réduire) ou sur
(Réduire) ou sur  (Agrandir) pour réduire ou agrandir le format d'affichage. Vous pouvez également modifier librement le format d'affichage en faisant glisser le curseur.
(Agrandir) pour réduire ou agrandir le format d'affichage. Vous pouvez également modifier librement le format d'affichage en faisant glisser le curseur.
(5) Volet de capture d'image fixe
| Volet Capture (1 seule image) | Volet Capture (plusieurs) |
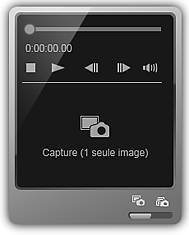 |
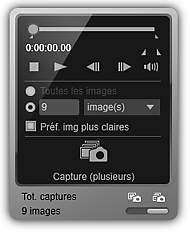 |
 (Curseur de lecture)
(Curseur de lecture)-
Affiche la progression de la lecture de la vidéo. L'heure de lecture actuelle est affichée sous le curseur.
Vous pouvez faire glisser le curseur pour avancer ou reculer dans la vidéo.

 (Début de la capture)/(Fin de la capture)
(Début de la capture)/(Fin de la capture)-
Vous pouvez spécifier la plage dans laquelle capturer automatiquement plusieurs images.
Lorsque vous cliquez sur la position de lecture que vous voulez définir comme heure de début ou de fin, le symbole (du bouton) sous le curseur de lecture est placé à la position où vous avez cliqué. Vous pouvez également spécifier le début ou la fin en déplaçant ce symbole.
Placez le curseur sur le symbole pour afficher l'heure de début/fin.

 (Image précédente/Image suivante)
(Image précédente/Image suivante)-
Retour/avance d'une vidéo image par image à chaque clic.
Si vous cliquez pendant la lecture, la vidéo se met en pause.
Cliquez et maintenez le bouton de la souris enfoncé pour reculer/avancer de plusieurs images à la suite.

 (Lecture)/(Pause)
(Lecture)/(Pause)-
Lit ou met en pause la vidéo.
 (Pause) ou
(Pause) ou  (Lecture) s'affiche pendant la lecture ou la pause d'une vidéo, respectivement.
(Lecture) s'affiche pendant la lecture ou la pause d'une vidéo, respectivement.  (Arrêt)
(Arrêt)- Arrête la vidéo.

 (Couper le son)/(Remettre le son)
(Couper le son)/(Remettre le son)- Active ou désactive le son.
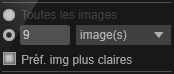 (Paramètres de capture)
(Paramètres de capture)-
Vous pouvez définir le nombre d'images fixes à capturer.
Vous pouvez sélectionner Toutes les images, image(s), sec. (int.) ou interv. im.. Lorsque l'option image(s), sec. (int.) ou interv. im. est sélectionnée, vous pouvez également entrer le nombre total d'images, l'intervalle en secondes ou l'intervalle en images, respectivement.
Cochez la case Préf. img plus claires pour capturer automatiquement des images moins floues.
 Capture (1 seule image)
Capture (1 seule image)-
Capture l'image affichée dans l'aperçu en tant qu'image fixe. Les images fixes capturées apparaissent dans la zone des images capturées.
Vous pouvez également capturer une image pendant la lecture d'une vidéo.
 Capture (plusieurs)
Capture (plusieurs)-
Vous pouvez capturer plusieurs images fixes entre l'heure de début et l'heure de fin spécifiées pour la capture, en fonction des conditions de capture. Les images fixes capturées apparaissent dans la zone des images capturées.
Vous pouvez également capturer une image pendant la lecture d'une vidéo.
 (Basculer entre la capture d'une ou de plusieurs images)
(Basculer entre la capture d'une ou de plusieurs images)- Affiche le volet Capture (1 seule image) ou le volet Capture (plusieurs).
 Remarque
Remarque
- Reportez-vous à la section « Capture et impression d'images fixes à partir de vidéos » pour savoir comment capturer des images fixes à partir d'une vidéo.

