Ajout/réglage de zones de texte
Dans l'écran d'édition d'éléments, vous pouvez ajouter des zones de texte aux présentations photo, collages, cartes et étiquettes de disque (CD/DVD/BD). Vous pouvez également ajuster la position, la forme, etc., des zones de texte.
 Important
Important
- Cette fonction peut ne pas être disponible en fonction du motif de votre élément.
- L'ajout de zones de texte verticales peut être impossible en fonction du paramètre Langue de la boîte de dialogue Préférences.
- Vous ne pouvez pas ajuster des zones de texte circulaires dans certaines mises en page d'étiquettes de disques (CD/DVD/BD).
 Remarque
Remarque
- Vous pouvez ajouter des zones de texte horizontales ou verticales aux présentations photo, collages et cartes. Vous pouvez ajouter des zones de texte circulaires ainsi que des zones horizontales ou verticales aux étiquettes de disques (CD/DVD/BD).
- Reportez-vous à la section « Écran d'édition d'éléments » pour savoir comment afficher l'écran d'édition d'éléments.
- La modification de la mise en page des photos est utilisée à titre d'exemple dans les descriptions suivantes. Les paramètres disponibles peuvent varier en fonction de ce que vous créez.
Ajout d'une zone de texte
-
Dans la zone des miniatures de page, sélectionnez la page à laquelle ajouter une zone de texte.
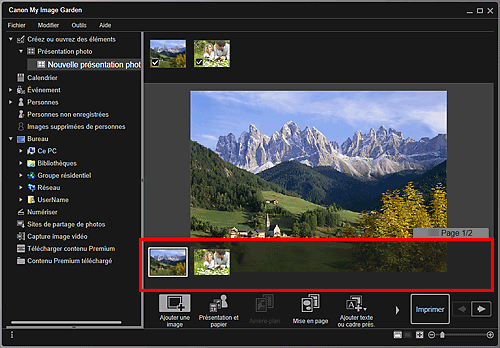
 Remarque
Remarque- Si la zone Miniatures n'apparaît pas, cliquez sur la barre au-dessus des boutons d'opération.
-
Cliquez sur Ajouter texte ou cadre prés..
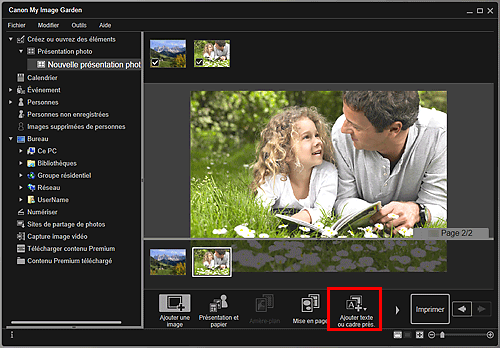
-
Sélectionnez Texte (horizontal), Texte (vertical) ou Texte (courbé) dans le menu qui s'affiche.
Le curseur prend la forme suivante :
 (Spécifier la zone de texte).
(Spécifier la zone de texte). Remarque
Remarque-
L'ajout de zones de texte verticales peut être impossible en fonction du paramètre Langue de la boîte de dialogue Préférences.
-
-
Faites glisser le curseur sur l'emplacement cible pour spécifier la taille de la zone de texte.
La palette de saisie de texte apparaît sous la zone de texte ajoutée.
Ajustement de la zone de texte
-
Dans la zone des miniatures de page, sélectionnez la page dans laquelle ajuster une zone de texte.
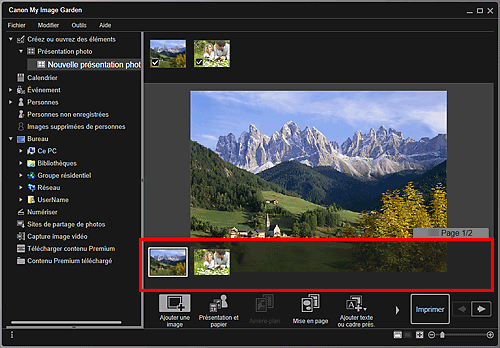
-
Déplacez le curseur au-dessus du texte à ajuster.
Lorsque vous placez le curseur sur le cadre d'une zone de texte, il prend la forme
 (Déplacer la zone de texte). Cliquez sur le cadre pour afficher la palette d'ajustement de zone de texte.
(Déplacer la zone de texte). Cliquez sur le cadre pour afficher la palette d'ajustement de zone de texte. -
Utilisez la palette d'ajustement de zone de texte pour régler l'angle, la position de la zone de texte et la couleur d'arrière-plan.
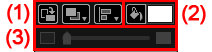
(1) Rotation/Alignement
 (Rotation de 90 degrés)
(Rotation de 90 degrés)- Fait pivoter la zone de texte de 90 degrés dans le sens horaire à chaque clic.
 (Ordre)
(Ordre)- Cliquez pour afficher le menu. Vous pouvez modifier l'ordre d'affichage des zones de texte.
 (Aligner ou répartir)
(Aligner ou répartir)- Cliquez pour afficher le menu. Vous pouvez modifier l'alignement/la répartition des zones de texte.
 Remarque
Remarque- Lorsqu'une option comme Aligner vers la gauche est sélectionnée et que la case Aligner sur la page est cochée, l'alignement/la distribution s'effectue en fonction de la page.
- Aligner les objets sélectionnés est disponible lorsque plusieurs zones de texte ou cadres de présentation d'images sont sélectionnés.
- Les paramètres d'alignement/de répartition ne sont pas disponibles pour les zones de texte circulaires.
(2) Couleur d'arrière-plan

 (Pas de couleur d'arrière-plan)/(Utiliser la couleur d'arrière-plan)
(Pas de couleur d'arrière-plan)/(Utiliser la couleur d'arrière-plan)- Les boutons changent lorsque vous cliquez dessus. Pour
 (Utiliser la couleur de fond), les paramètres suivants seront appliqués à l'arrière-plan de la zone de texte.
(Utiliser la couleur de fond), les paramètres suivants seront appliqués à l'arrière-plan de la zone de texte.  (Paramètre de couleur)
(Paramètre de couleur)- Cliquez dessus pour afficher la boîte de dialogue Couleur. Sélectionnez la couleur que vous souhaitez définir.
(3) Transparence
 (Curseur de transparence)
(Curseur de transparence)- Cliquez sur
 (Réduire la transparence) ou sur
(Réduire la transparence) ou sur  (Augmenter la transparence) pour ajuster la transparence de la zone de texte de 10 %. Vous pouvez également modifier librement la transparence en faisant glisser le curseur.
(Augmenter la transparence) pour ajuster la transparence de la zone de texte de 10 %. Vous pouvez également modifier librement la transparence en faisant glisser le curseur.
 Remarque
Remarque- Vous pouvez faire glisser le cadre de la zone de texte pour ajuster sa position.
- Vous pouvez faire glisser les quatre angles de la zone de texte pour ajuster sa taille.
- Lorsque vous déplacez le curseur sur un angle de la zone de texte, il se transforme en
 (rotation libre), ce qui vous permet de faire pivoter librement la zone de texte en la faisant glisser.
(rotation libre), ce qui vous permet de faire pivoter librement la zone de texte en la faisant glisser. - Dans le menu qui s'affiche lorsque vous cliquez avec le bouton droit sur une zone de texte, vous pouvez couper, copier ou supprimer la zone de texte, ou encore modifier l'ordre d'affichage ou l'alignement/la répartition des zones de texte. Vous pouvez coller la zone de texte coupée ou copiée depuis le menu qui s'affiche lorsque vous cliquez avec le bouton droit sur la page.

