Paroolkaitsega PDF-failide avamine/redigeerimine
Parooliga kaitstud PDF-faili avamisel, redigeerimisel või printimisel peate sisestama paroolid.
 Märkus
Märkus
- PDF-failid avanevad vaates Kalender (Calendar), vaate Sündmus (Event) laiendatud kuval, kaustavaates ja vaates Skannimine (Scan).
 Tähtis!
Tähtis!
- Avada, redigeerida või printida saab vaid selliseid PDF-faile, mille paroolid määrati My Image Gardenis. Redigeerida ei saa PDF-faile, mida redigeeriti muudes rakendustes või mille paroolid määrati muudes rakendustes.
- Paroolid on tõstutundlikud.
- Korraga saate luua või redigeerida kuni 99 PDF-faili lehte.
Parooliga kaitstud PDF-failide avamine
-
Valige parooliga kaitstud PDF-fail ja klõpsake ekraani paremas allnurgas ikoonil
 (Üksikasjade vaade) või topeltklõpsake parooliga kaitstud PDF-failil.
(Üksikasjade vaade) või topeltklõpsake parooliga kaitstud PDF-failil.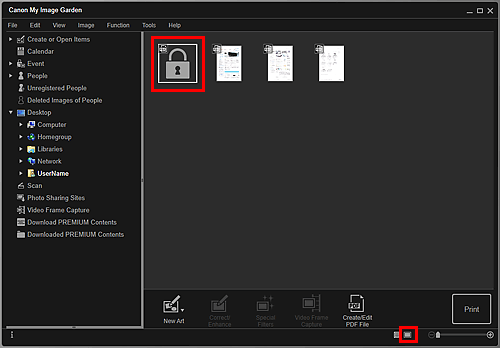
Kuvatakse dialoogiboks Parool (Password).
 Märkus
Märkus- PDF-failide, millele on määratud Dok. avamise parool (Document Open Password), pisipildid kuvatakse lukutähistena. Kui määratakse vaid Õiguste parool (Permissions Password), kuvatakse see tavalise pisipildina.
-
Kui kuvate parooliga kaitstud PDF-faili ekraani alumises paremas nurgas oleval noolel klõpsamise teel ja üksikasjade vaates on samal ajal muu pilt või PDF-fail, ilmub järgmine kuva. Klõpsake ekraani keskel suvandil Parooli sisestamiseks klõpsake siia (Click here to enter the password), et kuvada PDF-faili sisu.
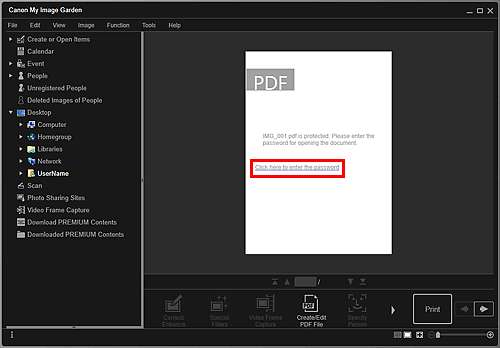
-
Sisestage parool ja klõpsake OK.
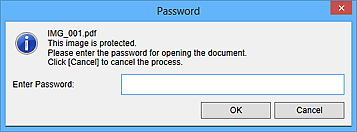
Avaneb üksikasjade vaade ja kuvatakse PDF-faili sisu.
 Märkus
Märkus- Isegi kui on määratud Õiguste parool (Permissions Password), saate PDF-faili sisu kuvada vaid Dok. avamise parool (Document Open Password)i sisestamisel.
Parooliga kaitstud PDF-failide redigeerimine/printimine
-
Valige parooliga kaitstud PDF-fail ja klõpsake ekraani alumises osas suvandil PDF-faili loom./muutm. (Create/Edit PDF File) või Prindi (Print).
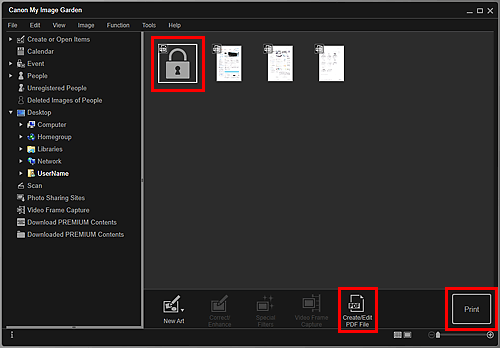
Kuvatakse dialoogiboks Parool (Password).
 Märkus
Märkus- PDF-failide, millele on määratud Dok. avamise parool (Document Open Password), pisipildid kuvatakse lukutähistena. Kui määratakse vaid Õiguste parool (Permissions Password), kuvatakse see tavalise pisipildina.
-
Sisestage parool ja klõpsake OK.
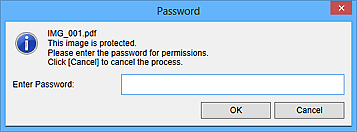
Avaneb vaade PDF-faili loom./muutm. (Create/Edit PDF File) või Prindisätete dialoogiboks, kus saate PDF-failidega töötada.
 Tähtis!
Tähtis!
-
Parooliga kaitstud PDF-faili redigeerimisel kustutatakse paroolid. Lähtestage parool dialoogiboksis Parooli turvalisusmäärangud (Password Security Settings).
 Märkus
Märkus
- Kui määratud on ka Dok. avamise parool (Document Open Password), peate sisestama Dok. avamise parool (Document Open Password)i enne Õiguste parool (Permissions Password)i.

