Apertura/edición de archivos PDF protegidos con contraseña
Al abrir, editar o imprimir una archivo PDF protegido con contraseña, tendrá que introducir las contraseñas.
- Apertura de archivos PDF protegidos con contraseña
- Edición/impresión de archivos PDF protegidos con contraseña
 Nota
Nota
- Los archivos PDF se abren en la vista Calendario (Calendar), la vista ampliada Acontecimiento (Event), la vista de carpetas y la vista Escanear (Scan).
 Importante
Importante
- Puede abrir, editar o imprimir solo los archivos PDF cuyas contraseñas se hayan establecido en My Image Garden. No podrá editar archivos PDF que se hayan modificado en otras aplicaciones o cuyas contraseñas se hayan establecido en otras aplicaciones.
- Las contraseñas distinguen entre mayúsculas y minúsculas.
- Es posible crear o editar un máximo de 99 páginas simultáneamente de un archivo PDF.
Apertura de archivos PDF protegidos con contraseña
-
Seleccione un archivo PDF protegido por contraseña y, a continuación, haga clic en
 (vista Detalles) en la parte inferior derecha de la pantalla o haga doble clic en un archivo PDF protegido por contraseña.
(vista Detalles) en la parte inferior derecha de la pantalla o haga doble clic en un archivo PDF protegido por contraseña.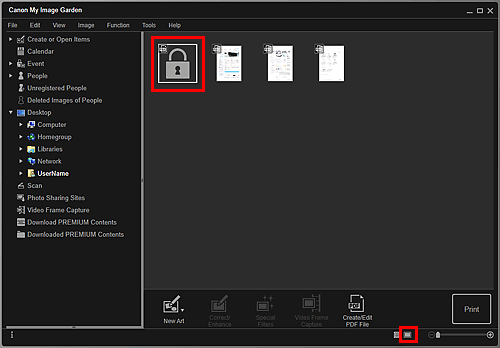
Aparece el cuadro de diálogo Contraseña (Password).
 Nota
Nota- Las miniaturas de los archivos PDF con Contraseña documento (Document Open Password) definida aparecen como marcas de bloqueo. Cuando sólo se define Contraseña para permisos (Permissions Password), la miniatura del archivo aparece de la forma habitual.
-
Si muestra un archivo PDF protegido por contraseña haciendo clic en la flecha en la parte inferior derecha de la pantalla cuando se muestra una imagen diferente o un archivo PDF en la vista de detalles, aparece la pantalla siguiente. Haga clic en Haga clic aquí para escribir la contraseña (Click here to enter the password) en el centro de la pantalla para mostrar el contenido del archivo PDF.
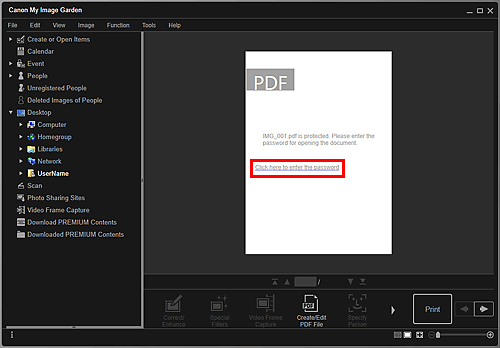
-
Introduzca la contraseña, a continuación haga clic en Aceptar (OK).
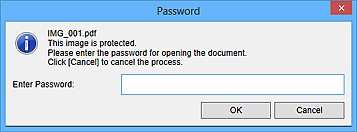
La vista cambia a vista de detalles y aparece el contenido del archivo PDF.
 Nota
Nota- Incluso aunque se establezca Contraseña para permisos (Permissions Password), puede mostrar el contenido del archivo PDF solo si introduce Contraseña documento (Document Open Password).
Edición/impresión de archivos PDF protegidos con contraseña
-
Seleccione un archivo PDF protegido con contraseña, a continuación, haga clic en Crear/Editar archivo PDF (Create/Edit PDF File) o Imprimir (Print) en la parte inferior de la pantalla.
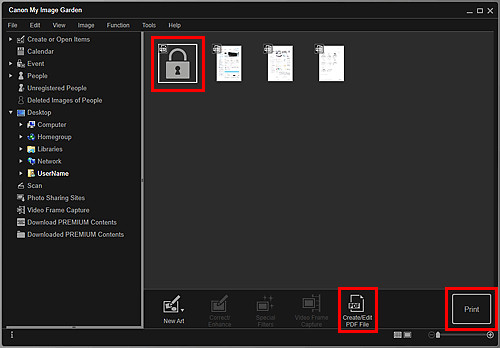
Aparece el cuadro de diálogo Contraseña (Password).
 Nota
Nota- Las miniaturas de los archivos PDF con Contraseña documento (Document Open Password) definida aparecen como marcas de bloqueo. Cuando sólo se define Contraseña para permisos (Permissions Password), la miniatura del archivo aparece de la forma habitual.
-
Introduzca la contraseña, a continuación haga clic en Aceptar (OK).
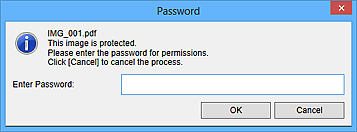
Aparece la vista Crear/Editar archivo PDF (Create/Edit PDF File) o el cuadro de diálogo de configuración de impresión y puede administrar archivos PDF.
 Importante
Importante
-
Cuando se edita un archivo PDF protegido mediante contraseña, las contraseñas se eliminarán. Restablezca la contraseña en el cuadro de diálogo Configuración de seguridad de la contraseña (Password Security Settings).
 Nota
Nota
- Cuando también se establece la Contraseña documento (Document Open Password), tendrá que introducir la Contraseña documento (Document Open Password) antes de introducir la Contraseña para permisos (Permissions Password).

