Οθόνη επεξεργασίας στοιχείων
Μπορείτε να επεξεργαστείτε ή να εκτυπώσετε στοιχεία, όπως κολάζ και κάρτες.
 Σημαντικό
Σημαντικό
- Ανάλογα με τον τύπο και το σχέδιο του στοιχείου σας, οι επιλογές Φόντο (Background) και Προσθ. κειμέν. ή πλαισ. διάταξης (Add Text or Layout Frame) μπορεί να μην είναι διαθέσιμες.
Μεταβείτε στην οθόνη επεξεργασίας στοιχείων με μία από τις παρακάτω ενέργειες.
- Επιλέξτε έναν τίτλο που εμφανίζεται στην ενότητα Δημιουργία ή Άνοιγμα στοιχείων (Create or Open Items) του καθολικού μενού, στην αριστερή πλευρά της οθόνης.
- Επιλέξτε τη μικρογραφία του στοιχείου που έχετε δημιουργήσει στην προβολή Δημιουργία ή Άνοιγμα στοιχείων (Create or Open Items) και έπειτα επιλέξτε Επεξεργασία (Edit) ή Αντιγραφή και επεξεργασία (Copy and Edit) στο κάτω μέρος της οθόνης
- Κάντε διπλό κλικ στη μικρογραφία ενός στοιχείου που έχει δημιουργηθεί στην προβολή Δημιουργία ή Άνοιγμα στοιχείων (Create or Open Items)
- Επιλέξτε OK στο παράθυρο διαλόγου Ορισμός σχεδίου και χαρτιού (Set Design and Paper)
- Επιλέξτε ένα αρχείο επιπλέον περιεχομένων στην προβολή Ληφθέντα επιπλέον περιεχόμενα (Downloaded PREMIUM Contents) και, στη συνέχεια, κάντε κλικ στην επιλογή Επεξεργασία (Edit)
- Κάντε κλικ σε ένα στοιχείο που εμφανίζεται στο "Image Display" του στοιχείου Quick Menu
- Κάντε κλικ σε ένα συνιστώμενο στοιχείο στη λίστα συνιστώμενων στοιχείων του Quick Menu
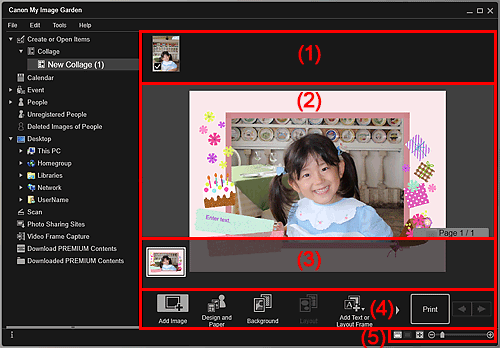
- (1) Περιοχή υλικών
- (2) Περιοχή επεξεργασίας
- (3) Περιοχή μικρογραφιών σελίδας
- (4) Κουμπιά λειτουργιών
- (5) Ράβδος ρύθμισης μεγέθους οθόνης
(1) Περιοχή υλικών
Εμφανίζει μικρογραφίες των εικόνων που μπορούν να χρησιμοποιηθούν για το στοιχείο. Στις ενεργές εικόνες εμφανίζεται ένα σημάδι ελέγχου.
 Σημείωση
Σημείωση
- Μπορείτε να σύρετε και να αποθέσετε τις εικόνες στα πλαίσια διάταξης στην περιοχή επεξεργασίας για να αντικαταστήσετε τις εικόνες.
- Μπορείτε επίσης να προσθέσετε εικόνες απευθείας από το φάκελο στον οποίο βρίσκονται, μεταφέροντας και αποθέτοντάς τις στην περιοχή υλικών.
- Μπορείτε επίσης να προσθέσετε τις εικόνες που θέλετε να χρησιμοποιήσετε μεταφέροντας και αποθέτοντάς τις στον τίτλο του καθολικού μενού, στην αριστερή πλευρά της οθόνης.
- Όταν επιλέξετε Διαγραφή (Delete) από το μενού που εμφανίζεται με δεξί κλικ σε μια μικρογραφία, θα πάψει να εμφανίζεται στην περιοχή υλικών.
(2) Περιοχή επεξεργασίας
Προβάλλεται η προεπισκόπηση του στοιχείου σας στην οποία μπορείτε να καταχωρίσετε κείμενο ή να αλλάξετε τον προσανατολισμό, τη θέση και το μέγεθος των εικόνων. Μπορείτε επίσης να διορθώσετε/βελτιώσετε ή να σαρώσετε και να εισαγάγετε εικόνες από το μενού που εμφανίζεται μετά το δεξί κλικ σε μια εικόνα ή πλαίσιο διάταξης.
(3) Περιοχή μικρογραφιών σελίδας
Οι σελίδες των στοιχείων σας προβάλλονται ως μικρογραφίες. Όταν κάνετε κλικ σε μια μικρογραφία, στην περιοχή επεξεργασίας εμφανίζεται μια προεπισκόπηση της σελίδας. Κάντε κλικ στη γραμμή στην κορυφή της περιοχής μικρογραφιών σελίδας για εμφάνιση ή απόκρυψη της περιοχής. Το μέγεθος χαρτιού, ο αριθμός της τρέχουσας σελίδας και ο συνολικός αριθμός των σελίδων εμφανίζονται πάντα στην επάνω δεξιά γωνία της περιοχής μικρογραφιών σελίδων.
(4) Κουμπιά λειτουργιών
 Σημείωση
Σημείωση
- Τα κουμπιά ποικίλλουν ανάλογα με το στοιχείο που υφίσταται την επεξεργασία.
- Μπορεί να γίνει κλικ στην επιλογή Φόντο (Background) μόνο όταν έχει επιλεγεί μια σελίδα στην περιοχή επεξεργασίας.
- Μπορεί να γίνει κλικ στην επιλογή Διαγραφή σελίδας (Delete Page) μόνο όταν υπάρχουν πολλές σελίδες.
- Μόνο όταν εμφανίζεται μια εικόνα στην περιοχή υλικών, μπορείτε να κάνετε κλικ στην επιλογή Αυτόματη διάταξη (Auto Layout).
- Μπορεί να γίνει κλικ στις επιλογές Διόρθωση/Βελτίωση (Correct/Enhance) και Ειδικά φίλτρα (Special Filters) μόνο εφόσον έχει επιλεγεί μια εικόνα. Όταν επιλέγονται πολλές εικόνες, μόνο η τελευταία μπορεί να διορθωθεί, να βελτιωθεί ή να προσαρμοστεί.
- Κάντε κλικ στο εικονίδιο
 (Κύλιση αριστερά) ή στο εικονίδιο
(Κύλιση αριστερά) ή στο εικονίδιο  (Κύλιση δεξιά) για να εμφανίσετε τα κρυμμένα κουμπιά.
(Κύλιση δεξιά) για να εμφανίσετε τα κρυμμένα κουμπιά.
 Προσθήκη εικόνας (Add Image)
Προσθήκη εικόνας (Add Image)- Εμφανίζει το παράθυρο διαλόγου Άνοιγμα (Open), στο οποίο μπορείτε να προσθέσετε εικόνες στην περιοχή υλικών.
 Σχέδιο και χαρτί (Design and Paper)
Σχέδιο και χαρτί (Design and Paper)- Εμφανίζεται το παράθυρο διαλόγου Ορισμός σχεδίου και χαρτιού (Set Design and Paper), στο οποίο μπορείτε να ορίσετε το σχέδιο του στοιχείου, καθώς επίσης και τα κύρια άτομα, το μέγεθος χαρτιού και τον προσανατολισμό του χαρτιού.
 Φόντο (Background)
Φόντο (Background)- Εμφανίζει το παράθυρο διαλόγου Επιλογή φόντου (Select Background), στο οποίο μπορείτε να αλλάξετε το φόντο της σελίδας που υποβάλλεται σε επεξεργασία.
 Διάταξη (Layout)
Διάταξη (Layout)- Εμφανίζει το παράθυρο διαλόγου Επιλογή διάταξης (Select Layout), στο οποίο μπορείτε να αλλάξετε τη διάταξη της σελίδας που υποβάλλεται σε επεξεργασία.
 Προσθ. κειμέν. ή πλαισ. διάταξης (Add Text or Layout Frame)
Προσθ. κειμέν. ή πλαισ. διάταξης (Add Text or Layout Frame)-
Μπορείτε να προσθέσετε πλαίσια κειμένου ή να προσθέσετε πλαίσια διάταξης εικόνας. Μπορείτε να επιλέξετε οριζόντιο ή κατακόρυφο κείμενο. Μπορείτε επίσης να προσθέσετε κυκλικά πλαίσια κειμένου σε ετικέτες δίσκων (CD/DVD/BD).
 Σημαντικό
Σημαντικό- Τα πλαίσια διάταξης εικόνας μπορούν να προστεθούν σε διατάξεις φωτογραφιών και ετικέτες δίσκων (CD/DVD/BD).
 Σημείωση
Σημείωση- Δεν είναι δυνατή η προσθήκη κατακόρυφων πλαισίων κειμένου ανάλογα με τη ρύθμιση Γλώσσα (Language) στο παράθυρο διαλόγου Προτιμήσεις (Preferences).
 Προσθήκη σελίδας (Add Page)
Προσθήκη σελίδας (Add Page)- Μπορείτε να προσθέσετε νέες σελίδες μετά τη σελίδα που προβάλλεται στην περιοχή επεξεργασίας.
 Διαγραφή σελίδας (Delete Page)
Διαγραφή σελίδας (Delete Page)- Μπορείτε να διαγράψετε τη σελίδα που προβάλλεται στην περιοχή επεξεργασίας.
 Αυτόματη διάταξη (Auto Layout)
Αυτόματη διάταξη (Auto Layout)-
Όταν επιλέγετε ένα μοτίβο διάταξης, οι εικόνες τοποθετούνται αυτόματα στα πλαίσια διάταξης που προβάλλονται στην περιοχή επεξεργασίας.
Μπορείτε να ορίσετε έναν από τους παρακάτω τρεις τύπους μοτίβου διάταξης.
- Εμφάνιση σύστασης (Display recommendation)
- Ταξινόμηση ανά υλικό (Material order)
- Ταξινόμηση ανά ημερομηνία (Date order)
 Σημείωση
Σημείωση- Όταν επιλέγετε Εμφάνιση σύστασης (Display recommendation), επιλέγεται και τοποθετείται μια κατάλληλη εικόνα σε κάθε πλαίσιο διάταξης του στοιχείου.
 Διόρθωση/Βελτίωση (Correct/Enhance)
Διόρθωση/Βελτίωση (Correct/Enhance)- Εμφανίζει το παράθυρο Διόρθωση/βελτίωση εικόνας (Correct/Enhance Images), στο οποίο μπορείτε να διορθώσετε ή να βελτιώσετε εικόνες.
 Ειδικά φίλτρα (Special Filters)
Ειδικά φίλτρα (Special Filters)- Εμφανίζει το παράθυρο Ειδικά φίλτρα εικόνων (Special Image Filters), στο οποίο μπορείτε να βελτιώσετε εικόνες με ειδικά φίλτρα.
 Σύνθετες επιλογές... (Advanced...)
Σύνθετες επιλογές... (Advanced...)-
Εμφανίζει το παράθυρο διαλόγου Σύνθετες ρυθμίσεις (Advanced Settings), στο οποίο μπορείτε να ορίσετε τις ρυθμίσεις για τα αυτοκόλλητα, τις διατάξεις φωτογραφίας, τα ημερολόγια και τις ετικέτες δίσκου (CD/DVD/BD).
Διάταξη φωτογραφίας:
Μπορείτε να ορίσετε εάν θα εκτυπώνονται ημερομηνίες σε όλες τις εικόνες ή να ορίσετε τη θέση, το μέγεθος, το χρώμα κ.λπ. για τις ημερομηνίες.
Ημερολόγιο:
Μπορείτε να ορίσετε τις αργίες και τη μορφή προβολής του ημερολογίου.
Αυτοκόλλητα:
Μπορείτε να ορίσετε εάν θα χρησιμοποιείται η ίδια εικόνα σε όλα τα πλαίσια διάταξης εντός της σελίδας.
Ετικέτα δίσκου (CD/DVD/BD):
Μπορείτε να ορίσετε την περιοχή εκτύπωσης.
 Αναίρεση (Undo)
Αναίρεση (Undo)-
Αναιρείται η τελευταία ενέργεια.
Με κάθε κλικ επανέρχεται η προηγούμενη κατάσταση.
- Εκτύπωση (Print)
- Προβάλλεται το παράθυρο διαλόγου ρυθμίσεων εκτύπωσης από το οποίο μπορείτε να εκτυπώσετε στοιχεία.
 (Προηγούμενο αρχείο/Επόμενο αρχείο)
(Προηγούμενο αρχείο/Επόμενο αρχείο)- Πραγματοποιείται εναλλαγή της εικόνας που εμφανίζεται όταν υπάρχουν πολλές σελίδες ή εικόνες.
(5) Ράβδος ρύθμισης μεγέθους οθόνης
 (Προβολή μικρογραφιών)
(Προβολή μικρογραφιών)- Πραγματοποιείται μετάβαση στην προβολή μικρογραφιών στην οποία μπορείτε να επεξεργάζεστε τα στοιχεία.
 (Προβολή λεπτομερειών)
(Προβολή λεπτομερειών)- Πραγματοποιείται εναλλαγή της προβολής για προεπισκόπηση της εικόνας.
 (Προβολή πλήρους εικόνας)
(Προβολή πλήρους εικόνας)- Προσαρμόζεται η προεπισκόπηση στο μέγεθος της περιοχής.
 (Σμίκρυνση/Μεγέθυνση)
(Σμίκρυνση/Μεγέθυνση)- Κάντε κλικ στο εικονίδιο
 (Σμίκρυνση) ή στο εικονίδιο
(Σμίκρυνση) ή στο εικονίδιο  (Μεγέθυνση) για να σμικρύνετε ή να μεγεθύνετε το μέγεθος της οθόνης. Μπορείτε, επίσης, να αλλάξετε ελεύθερα το μέγεθος της προβολής μετακινώντας το ρυθμιστικό.
(Μεγέθυνση) για να σμικρύνετε ή να μεγεθύνετε το μέγεθος της οθόνης. Μπορείτε, επίσης, να αλλάξετε ελεύθερα το μέγεθος της προβολής μετακινώντας το ρυθμιστικό.
 Σημείωση
Σημείωση
- Για πληροφορίες σχετικά με τον τρόπο επεξεργασίας των στοιχείων, ανατρέξτε στην ενότητα "Επεξεργασία στοιχείων".
- Για να διαγράψετε ένα στοιχείο, κάντε δεξί κλικ στον τίτλο στην ενότητα Δημιουργία ή Άνοιγμα στοιχείων (Create or Open Items) του καθολικού μενού, στην αριστερή πλευρά της οθόνης, και επιλέξτε Διαγραφή (Delete) στο μενού που θα εμφανιστεί.

