Χρήση της λειτουργίας Λειτ.αύξ.φωτεινότ.προσώπ.
Μπορείτε να φωτίσετε πρόσωπα που είναι σκούρα λόγω της φωτεινότητας του φόντου.
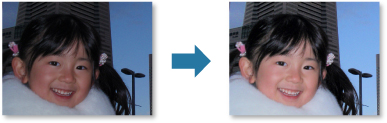
 Σημείωση
Σημείωση
-
Συνιστάται να εφαρμόσετε τη "Λειτ.αύξ.φωτεινότ.προσώπ." όταν η διόρθωση που εφαρμόστηκε από την "Αυτόμ. διόρθωση φωτογρ." δεν είναι επαρκής.
Μπορείτε επίσης να φωτίσετε αυτόματα σκοτεινές εικόνες που προκαλούνται λόγω του φωτεινού φόντου, επιλέγοντας τη λειτουργία αυτόματης επιδιόρθωσης φωτογραφίας.
-
Επιλέξτε τις εικόνες που θέλετε να διορθώσετε.
-
Κάντε κλικ στην επιλογή Διόρθωση/Βελτίωση (Correct/Enhance) στην κάτω πλευρά της οθόνης.
Εμφανίζεται το παράθυρο Διόρθωση/βελτίωση εικόνας (Correct/Enhance Images).
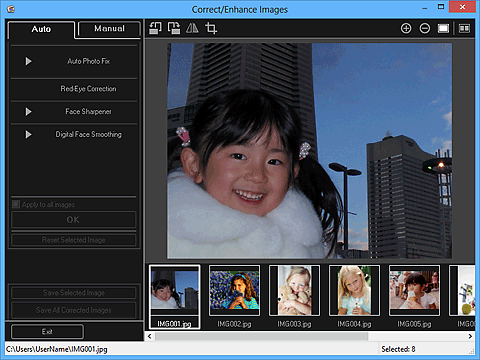
-
Επιλέξτε την εικόνα που θέλετε να διορθώσετε από την περιοχή επιλεγμένων εικόνων.
Η επιλεγμένη εικόνα εμφανίζεται στην περιοχή προεπισκόπησης.
 Σημείωση
Σημείωση- Εάν επιλέγεται μία εικόνα, εμφανίζεται μόνο η προεπισκόπηση και δεν εμφανίζεται η περιοχή επιλεγμένων εικόνων.
-
Κάντε κλικ στην επιλογή Μη αυτόματα (Manual) και, στη συνέχεια, στην επιλογή Διόρθωση/Βελτίωση (Correct/Enhance).
-
Κάντε κλικ στην επιλογή Λειτ.αύξ.φωτεινότ.προσώπ. (Face Brightener)
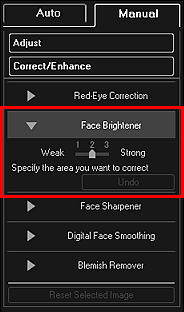
 Σημείωση
Σημείωση- Το επίπεδο διόρθωσης μπορεί να αλλάξει μετακινώντας το ρυθμιστικό που εμφανίζεται κάτω από την επιλογή Λειτ.αύξ.φωτεινότ.προσώπ. (Face Brightener).
- Όταν ο δρομέας μετακινείται πάνω από την εικόνα, το σχήμα του αλλάζει σε
 (Σταυρός).
(Σταυρός).
-
Μεταφέρετέ το για να ορίσετε την περιοχή που θέλετε να διορθώσετε και, στη συνέχεια, κάντε κλικ στην επιλογή ΟΚ (OK) που εμφανίζεται πάνω στην εικόνα.
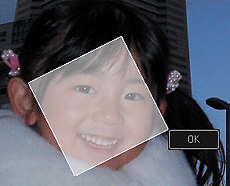
Διορθώνεται ολόκληρη η εικόνα, έτσι ώστε η καθορισμένη περιοχή του προσώπου να γίνει φωτεινότερη, ενώ εμφανίζεται η ένδειξη
 (Διόρθωση/Βελτίωση) στο επάνω αριστερό μέρος της εικόνας.
(Διόρθωση/Βελτίωση) στο επάνω αριστερό μέρος της εικόνας. Σημείωση
Σημείωση- Μπορείτε επίσης να σύρετε για να περιστρέψετε την επιλεγμένη περιοχή.
- Κάντε κλικ στο εικονίδιο
 (Οθόνη προβολής σύγκρισης) για να εμφανίσετε σε αντιπαράθεση τις εικόνες σε ξεχωριστό παράθυρο πριν και μετά τη διόρθωση ώστε να τις συγκρίνετε και να ελέγξετε το αποτέλεσμα.
(Οθόνη προβολής σύγκρισης) για να εμφανίσετε σε αντιπαράθεση τις εικόνες σε ξεχωριστό παράθυρο πριν και μετά τη διόρθωση ώστε να τις συγκρίνετε και να ελέγξετε το αποτέλεσμα. - Κάντε κλικ στο κουμπί Αναίρεση (Undo) για να αναιρέσετε την τελευταία ενέργεια.
-
Κάντε κλικ στην επιλογή Αποθήκευση επιλεγμένης εικόνας (Save Selected Image) ή Αποθήκευση διορθωμένων εικόνων (Save All Corrected Images).
Οι διορθωμένες εικόνες αποθηκεύονται ως νέα αρχεία.
 Σημείωση
Σημείωση- Για να αποθηκεύσετε τις εικόνες που επιθυμείτε, επιλέξτε τις και κάντε κλικ στην επιλογή Αποθήκευση επιλεγμένης εικόνας (Save Selected Image). Κάντε κλικ στην επιλογή Αποθήκευση διορθωμένων εικόνων (Save All Corrected Images) για να αποθηκεύσετε όλες τις διορθωμένες εικόνες ταυτόχρονα.
- Οι διορθωμένες εικόνες μπορούν να αποθηκευτούν μόνο σε μορφές JPEG/Exif.
-
Κάντε κλικ στην επιλογή Έξοδος (Exit).
 Σημαντικό
Σημαντικό- Εάν οι διορθωμένες εικόνες δεν αποθηκεύονται, οι διορθώσεις διαγράφονται.

