Fenster Bilder korrigieren/verbessern
Sie können Bilder korrigieren oder verbessern.
Zeigen Sie mithilfe einer der folgenden Methoden das Fenster Bilder korrigieren/verbessern (Correct/Enhance Images) an.
- Wählen Sie die verwendeten Bilder im Bearbeitungsbereich des Objekt-Bearbeitungsbildschirms aus, und klicken Sie anschließend unten im Fenster auf Korrigieren/Verbessern (Correct/Enhance).
- Wählen Sie mindestens ein Bild unter Tag (Day View) in der Ansicht Kalender (Calendar), der erweiterten Anzeige der Ansicht Ereignis (Event), der erweiterten Anzeige der Ansicht Personen (People), der Ansicht Nicht gespeicherte Personen (Unregistered People) oder der Ordneransicht aus, und klicken Sie unten im Fenster auf Korrigieren/Verbessern (Correct/Enhance)
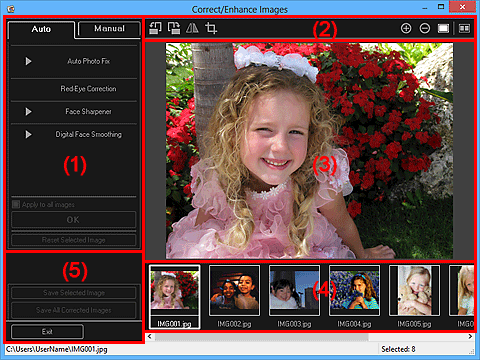
- (1) Bereich für die Bildanpassung/Korrektur/Verbesserung
- (2) Bedienschaltflächen der Vorschau
- (3) Vorschaubereich
- (4) Bereich für ausgewählte Bilder
- (5) Bedienschaltflächen
(1) Bereich für die Bildanpassung/Korrektur/Verbesserung
Auf den Registerkarten Automatisch (Auto) und Manuell (Manual) sind jeweils unterschiedliche Einstellungen und Verfahren verfügbar.
Klicken Sie auf die Registerkarten Automatisch (Auto) oder Manuell (Manual), um zwischen diesen zu wechseln.
Registerkarte Automatisch (Auto)
Sie können das gesamte Bild auf der Registerkarte Automatisch (Auto) verbessern.
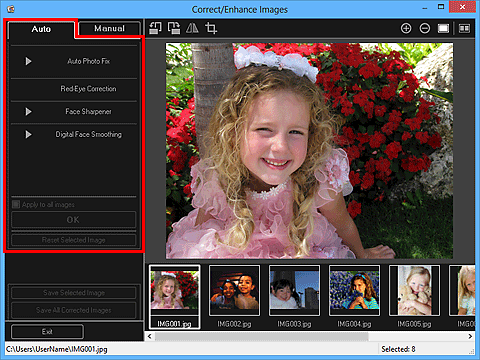
- Automatische Fotokorrektur (Auto Photo Fix)
-
Übernimmt automatisch die für die Fotos geeigneten Korrekturen.
 Hinweis
Hinweis- Sie können beim Drucken Fotos automatisch korrigieren. Weitere Informationen zu den Einstellungsverfahren finden Sie unter "Dialogfeld für die Druckeinstellungen".
- Exif-Informationen priorisieren (Prioritize Exif info)
-
Aktivieren Sie dieses Kontrollkästchen, um Korrekturen vorzugsweise auf Grundlage der Einstellungen zum Zeitpunkt der Aufnahme anzuwenden.
Deaktivieren Sie dieses Kontrollkästchen, um Korrekturen auf Basis der Bildanalyseergebnisse anzuwenden. Es wird empfohlen, diese Einstellung grundsätzlich zu verwenden.
 Hinweis
Hinweis- Exif ist ein Standardformat zum Einbetten verschiedener Aufnahmeinformationen in Digitalkamera-Bilder (JPEG).
- Sie können anhand der Exif-Informationen beim Drucken automatisch geeignete Korrekturen übernehmen. Weitere Informationen zu den Einstellungsverfahren finden Sie unter "Dialogfeld für die Druckeinstellungen".
- Rote-Augen-Korrektur (Red-Eye Correction)
-
Korrigiert rote Augen.
 Hinweis
Hinweis- Sie können beim Drucken rote Augen automatisch korrigieren. Weitere Informationen zu den Einstellungsverfahren finden Sie unter "Dialogfeld für die Druckeinstellungen".
- Schärfung des Gesichts (Face Sharpener)
-
Mit dieser Funktion können Sie unscharfe Gesichter korrigieren.
Die Korrekturstufe kann mithilfe des Schiebereglers angepasst werden.
- Digitale Gesichtsglättung (Digital Face Smoothing)
-
Verbessert das Aussehen der Haut durch Reduzieren von Unregelmäßigkeiten und Falten.
Die Verbesserungsstufe kann mithilfe des Schiebereglers angepasst werden.
- Auf alle Bilder anwenden (Apply to all images)
- Aktivieren Sie dieses Kontrollkästchen, um automatisch alle Bilder im Bereich der ausgewählten Bilder zu korrigieren oder zu verbessern.
- OK
- Übernimmt die angegebene Korrektur/Verbesserung für die Bilder.
- Ausgewähltes Bild zurücksetzen (Reset Selected Image)
- Setzt das korrigierte, angepasste oder verbesserte Bild auf den ursprünglichen unkorrigierten, nicht angepassten oder unverbesserten Zustand zurück.
Registerkarte Manuell (Manual)
Auf der Registerkarte Manuell (Manual) befinden sich die zwei Menüs Anpassen (Adjust) und Korrigieren/Verbessern (Correct/Enhance).
Verwenden Sie die Option Anpassen (Adjust), um die Helligkeit und den Kontrast anzupassen, oder um das ganze Bild schärfer darzustellen.
Verwenden Sie die Option Korrigieren/Verbessern (Correct/Enhance), um bestimmte Bereiche zu korrigieren oder zu verbessern.
- Anpassen (Adjust)
-
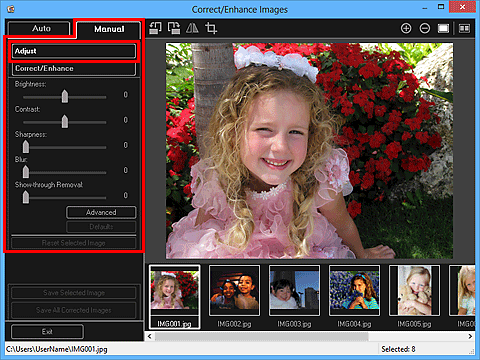
- Helligkeit (Brightness)
-
Stellt die Helligkeit des gesamten Bildes ein.
Ziehen Sie den Schieberegler nach links, um das Bild dunkler darzustellen, und nach rechts, um das Bild aufzuhellen.
- Kontrast (Contrast)
-
Stellt den Kontrast des Bildes ein. Wenn das Bild aufgrund von fehlenden Kontrasten flach erscheint, können Sie hier den Kontrast einstellen.
Ziehen Sie den Schieberegler nach links, um den Kontrast des Bildes zu verringern, und nach rechts, um ihn zu erhöhen.
- Schärfe (Sharpness)
-
Verstärkt die Konturen der Motive, um die Bildschärfe zu erhöhen. Sie können die Bildschärfe anpassen, wenn ein Foto unscharf ist oder Text verschwommen dargestellt wird.
Ziehen Sie den Schieberegler nach rechts, um die Bildschärfe zu erhöhen.
- Unschärfe (Blur)
-
Zeichnet die Konturen des Motivs weniger scharf, um das Bild weicher erscheinen zu lassen.
Ziehen Sie den Schieberegler nach rechts, um die Bildschärfe zu verringern.
- Durchschein-Effekt entf. (Show-through Removal)
-
Entfernt den Durchschein-Effekt von Text auf der Rückseite oder die Hintergrundfarbe. Korrigieren Sie den Durchschein-Effekt, um zu verhindern, dass Text auf der Rückseite eines dünnen Papiers durchscheint oder die Hintergrundfarbe auf dem Bild zu sehen ist.
Je weiter Sie den Schieberegler nach rechts ziehen, desto schwächer wird der Durchschein-Effekt.
- Erweitert (Advanced)
-
Zeigt das Dialogfeld Erweiterte Anpassung (Advanced Adjustment) an, in dem Sie Feinanpassungen an der Bildhelligkeit und den Farbtönen vornehmen können.
Wählen Sie für Helligkeit/Kontrast (Brightness/Contrast) und Tonwert (Tone) eine Farbe unter Farbkanal (Channel) aus, um Rot (Red), Grün (Green) oder Blau (Blue) anzupassen, oder wählen Sie Hauptkanal (Master) aus, um alle drei Farben gleichzeitig anzupassen.
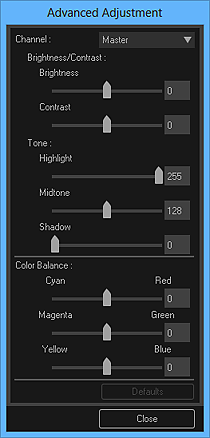
- Helligkeit/Kontrast (Brightness/Contrast)
-
Passt die Helligkeit und den Kontrast des Bilds an.
Ziehen Sie den Schieberegler für Helligkeit (Brightness) nach links, um das Bild dunkler darzustellen, und nach rechts, um das Bild aufzuhellen.
Ziehen Sie den Schieberegler für Kontrast (Contrast) nach links, um den Kontrast des Bilds zu verringern, und nach rechts, um ihn zu erhöhen.
- Tonwert (Tone)
-
Passt die Helligkeitsbalance an, indem Sie Lichtstärke (Highlight) (die hellste Stufe), Schattierung (Shadow) (die dunkelste Stufe) und Mitteltonstärke (Midtone) (die Farbe zwischen Lichtstärke (Highlight) und Schattierung (Shadow)) festlegen.
Bewegen Sie den Schieberegler für Lichtstärke (Highlight) nach links, um ein helleres Bild zu erhalten.
Ziehen Sie den Schieberegler für Mitteltonstärke (Midtone) nach links, um das Bild heller, und nach rechts, um das Bild dunkler darzustellen.
Zum Abdunkeln des Bilds bewegen Sie den Schieberegler für Schattierung (Shadow) nach rechts.
- Farbbalance (Color Balance)
-
Passt die Leuchtkraft und die Farbtöne des Bilds an.
Bewegen Sie den Schieberegler für Farbbalance (Color Balance) nach links bzw. nach rechts, um die entsprechende Farbe hervorzuheben.
- Standard (Defaults)
- Setzt alle vorgenommenen Anpassungen zurück.
- Schließen (Close)
- Schließt das Dialogfeld Erweiterte Anpassung (Advanced Adjustment).
 Hinweis
Hinweis- Die unter Anpassen (Adjust) festgelegten Werte für Helligkeit (Brightness) und Kontrast (Contrast) ändern sich nicht, auch wenn im Dialogfeld Erweiterte Anpassung (Advanced Adjustment) Anpassungen an Helligkeit und Farbtönen vorgenommen werden.
- Standard (Defaults)
- Setzt alle Anpassungen (Helligkeit, Kontrast, Schärfe, Unschärfe und Entfernen des Durchschein-Effekts) zurück.
- Ausgewähltes Bild zurücksetzen (Reset Selected Image)
- Setzt das korrigierte, angepasste oder verbesserte Bild auf den ursprünglichen unkorrigierten, nicht angepassten oder unverbesserten Zustand zurück.
- Korrigieren/Verbessern (Correct/Enhance)
-
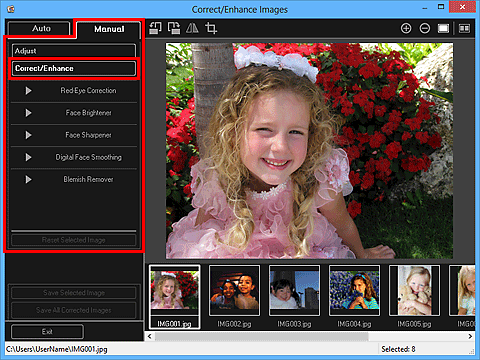
- Rote-Augen-Korrektur (Red-Eye Correction)
-
Korrigiert rote Augen im ausgewählten Bereich.
Die Korrekturstufe kann mithilfe des Schiebereglers angepasst werden.
- Aufhellung des Gesichts (Face Brightener)
-
Korrigiert das gesamte Bild, um das Gesicht im und um den markierten Bereich aufzuhellen.
Die Korrekturstufe kann mithilfe des Schiebereglers angepasst werden.
- Schärfung des Gesichts (Face Sharpener)
-
Korrigiert das gesamte Bild, um das Gesicht im und um den markierten Bereich zu schärfen.
Die Korrekturstufe kann mithilfe des Schiebereglers angepasst werden.
- Digitale Gesichtsglättung (Digital Face Smoothing)
-
Verbessert das Aussehen der Haut durch Reduzieren von Unregelmäßigkeiten und Falten im markierten Bereich.
Die Verbesserungsstufe kann mithilfe des Schiebereglers angepasst werden.
- Flecken-Entferner (Blemish Remover)
- Reduziert Flecken im markierten Bereich.
- OK
- Übernimmt die ausgewählte Korrektur/Verbesserung für den angegebenen Bereich.
- Rückg. (Undo)
- Macht die zuletzt übernommene Korrektur/Verbesserung rückgängig.
- Ausgewähltes Bild zurücksetzen (Reset Selected Image)
- Setzt das korrigierte, angepasste oder verbesserte Bild auf den ursprünglichen unkorrigierten, nicht angepassten oder unverbesserten Zustand zurück.
(2) Bedienschaltflächen der Vorschau
 Hinweis
Hinweis
- Wenn das Fenster Bilder korrigieren/verbessern (Correct/Enhance Images) aus dem Objekt-Bearbeitungsbildschirm heraus angezeigt wird, werden
 (Nach links drehen 90°),
(Nach links drehen 90°),  (Nach rechts drehen 90°),
(Nach rechts drehen 90°),  (Horizontal umkehren) und
(Horizontal umkehren) und  (Beschneiden) nicht angezeigt.
(Beschneiden) nicht angezeigt.

 (Nach links drehen 90°)/(Nach rechts drehen 90°)
(Nach links drehen 90°)/(Nach rechts drehen 90°)- Dreht das Bild mit jedem Klick um 90 Grad im oder gegen den Uhrzeigersinn.
 (Horizontal invertieren)
(Horizontal invertieren)- Das Bild wird horizontal invertiert.
 (Beschneiden)
(Beschneiden)- Zeigt das Fenster Beschneiden (Crop) an, in dem Sie das Bild beschneiden können.

 (Verkleinern)/(Vergrößern)
(Verkleinern)/(Vergrößern)- Vergrößert oder verkleinert die Vorschau mit jedem Klick.
 (Gesamtbildansicht)
(Gesamtbildansicht)- Passt die Vorschau an die Bereichsgröße an.
 (Fenster „Vergleichen“ anzeigen)
(Fenster „Vergleichen“ anzeigen)-
Zeigt das Fenster Bilder vergleichen (Compare Images) an, in dem Sie die Bilder vor und nach der Korrektur, Verbesserung oder Anpassung zu Vergleichszwecken anzeigen können.
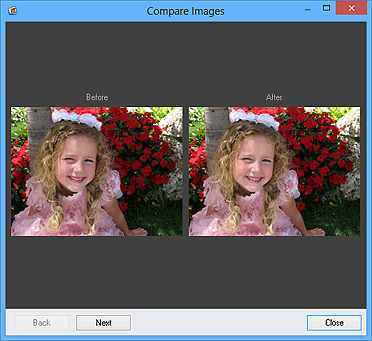
- Vorher (Before)
- Das Bild vor der Korrektur, Verbesserung oder Anpassung wird angezeigt.
- Nachher (After)
- Das Bild nach der Korrektur, Verbesserung oder Anpassung wird angezeigt.
- Zurück (Back)/Weiter (Next)
-
Wechselt zum vorherigen/nächsten Bild.
Nicht verfügbar, wenn ein Bild ausgewählt wurde.
- Schließen (Close)
- Schließt das Fenster Bilder vergleichen (Compare Images).
(3) Vorschaubereich
Zeigt die Vorschau des korrigierten oder verbesserten Bilds an.
Für die Miniaturansichten korrigierter oder verbesserter Bilder wird die Markierung  (Korrektur/Verbesserung) angezeigt.
(Korrektur/Verbesserung) angezeigt.
(4) Bereich für ausgewählte Bilder
Zeigt die Miniaturansichten der Bilder an, wenn bei der Anzeige des Fensters Bilder korrigieren/verbessern (Correct/Enhance Images) mehrere Bilder ausgewählt wurden.
Dieser Bereich wird nicht angezeigt, wenn bei der Anzeige des Fenster Bilder korrigieren/verbessern (Correct/Enhance Images) nur ein Bild ausgewählt wurde.
Für die Miniaturansichten korrigierter oder verbesserter Bilder wird die Markierung  (Korrektur/Verbesserung) angezeigt.
(Korrektur/Verbesserung) angezeigt.
 Hinweis
Hinweis
- Dieser Bereich wird nicht angezeigt, wenn im Objekt-Bearbeitungsbildschirm bei der Anzeige des Fensters Bilder korrigieren/verbessern (Correct/Enhance Images) mehrere Bilder ausgewählt wurden. Es wird nur die Vorschau des zuletzt ausgewählten Bilds angezeigt.
(5) Bedienschaltflächen
- Ausgewähltes Bild speichern (Save Selected Image)
- Zeigt das Dialogfeld Speichern (Save) an, in dem Sie das im Vorschaubereich angezeigte korrigierte, angepasste oder verbesserte Bild speichern können.
- Alle korrigierten Bilder speichern (Save All Corrected Images)
- Zeigt das Dialogfeld Speichern (Save) an, in dem Sie alle korrigierten, angepassten oder verbesserten Bilder im Bereich der ausgewählten Bilder speichern können.
- Beenden (Exit)
- Schließt das Fenster Bilder korrigieren/verbessern (Correct/Enhance Images).

