Hinzufügen/Einstellen von Textfeldern
Im Objekt-Bearbeitungsbildschirm können Sie Textfelder zu Foto-Layouts, Collagen, Karten und Datenträgeretiketten (CD/DVD/BD) hinzufügen. Sie können zudem Positionen, Formen, usw. von Textfeldern anpassen.
 Wichtig
Wichtig
- Die Verfügbarkeit dieser Funktion ist vom Thema Ihres Objekts abhängig.
- Vertikale Textfelder können je nach Einstellung Sprache (Language) im Dialogfeld Voreinstellungen (Preferences) möglicherweise nicht hinzugefügt werden.
- Kreisförmige Textfelder für einige Layouts von Datenträgeretiketten (CD/DVD/BD) können nicht angepasst werden.
 Hinweis
Hinweis
- Sie haben die Möglichkeit, horizontale oder vertikale Textfelder zu Foto-Layouts, Collagen und Karten hinzuzufügen. Datenträgeretiketten (CD/DVD/BD) können Sie kreisförmige sowie horizontale oder vertikale Textfelder hinzufügen.
- Weitere Informationen zum Wechseln in den Objekt-Bearbeitungsbildschirm finden Sie unter "Objekt-Bearbeitungsbildschirm".
- Die Fotolayoutbearbeitung wird in den folgenden Beschreibungen beispielhaft gezeigt. Die verfügbaren Einstellungen unterscheiden sich möglicherweise abhängig davon, was erstellt wird.
Hinzufügen eines Textfelds
-
Wählen Sie im Seitenminiaturansichtbereich die Seite aus, auf der ein Textfeld hinzugefügt werden soll.
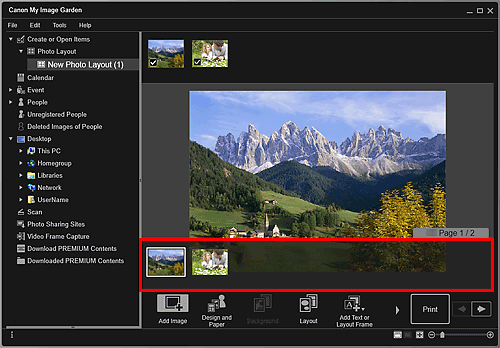
 Hinweis
Hinweis- Wenn der Bereich für Seitenminiaturbilder nicht angezeigt wird, klicken Sie auf die Leiste über den Bedienschaltflächen.
-
Klicken Sie auf Text o. Layoutr. hinzufügen (Add Text or Layout Frame).
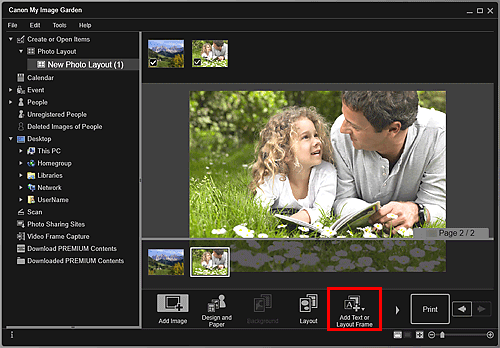
-
Wählen Sie im angezeigten Menü Text (horizontal) (Text (Horizontal)), Text (vertikal) (Text (Vertical)) oder Text (Wölbung) (Text (Arch)) aus.
Die Form des Mauszeigers ändert sich in
 (Textfeldbereich festlegen).
(Textfeldbereich festlegen). Hinweis
Hinweis-
Vertikale Textfelder können je nach Einstellung Sprache (Language) im Dialogfeld Voreinstellungen (Preferences) möglicherweise nicht hinzugefügt werden.
-
-
Ziehen Sie den Mauszeiger über die gewünschte Stelle, um die Größe des Textfeldes festzulegen.
Unter dem hinzugefügten Textfeld wird die Texteingabepalette angezeigt, in der Sie Text eingeben können.
Einstellen des Textfelds
-
Wählen Sie im Seitenminiaturansichtbereich die Seite aus, auf der ein Textfeld eingestellt werden soll.
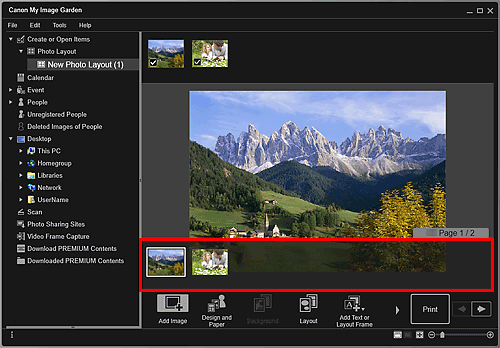
-
Verschieben Sie den Mauszeiger über den Text, den Sie einstellen möchten.
Wenn der Mauszeiger über dem Rahmen eines Textfelds platziert wird, ändert sich der Mauszeiger zu
 (Textfeld verschieben). Klicken Sie auf den Rahmen, um die Textfeldeinstellungspalette anzuzeigen.
(Textfeld verschieben). Klicken Sie auf den Rahmen, um die Textfeldeinstellungspalette anzuzeigen. -
Passen Sie den Winkel, die Position des Textfeldes und die Hintergrundfarbe mithilfe der Textfeldanpassungspalette an.
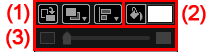
(1) Drehung/Ausrichtung
 (Um 90° drehen)
(Um 90° drehen)- Dreht das Textfeld mit jedem Klick um 90 Grad im Uhrzeigersinn.
 (Reihenfolge)
(Reihenfolge)- Klicken Sie, um das Menü anzuzeigen. Die Reihenfolge der Textfelder kann geändert werden.
 (Ausrichten oder verteilen)
(Ausrichten oder verteilen)- Klicken Sie, um das Menü anzuzeigen. Sie können die Ausrichtung/Verteilung der Textfelder ändern.
 Hinweis
Hinweis- Wenn das Kontrollkästchen An Seite ausrichten (Align to Page) aktiviert ist und eine Option wie Links ausrichten (Align Left) gewählt wird, erfolgt die Ausrichtung/Verteilung relativ zur Seite.
- Ausgewählte Objekte ausrichten (Align Selected Objects) ist verfügbar, wenn mehrere Textfelder oder Bildlayoutrahmen ausgewählt wurden.
- Die Einstellungen für Ausrichtung/Verteilung sind für kreisförmige Textfelder nicht verfügbar.
(2) Hintergrundfarbe

 (Keine Hintergrundfarbe)/(Hintergrundfarbe verwenden)
(Keine Hintergrundfarbe)/(Hintergrundfarbe verwenden)- Wenn Sie darauf klicken, ändern sich die Schaltflächen. Für
 (Hintergrundfarbe verwenden) werden die folgenden Einstellungen für die Hintergrundfarbe des Textfelds angewendet.
(Hintergrundfarbe verwenden) werden die folgenden Einstellungen für die Hintergrundfarbe des Textfelds angewendet.  (Farbeinstellung)
(Farbeinstellung)- Klicken Sie hier zum Anzeigen des Dialogfelds Farbe (Color). Wählen Sie die festzulegende Farbe aus.
(3) Transparenz
 (Schieberegler für Transparenz)
(Schieberegler für Transparenz)- Sie können die Transparenz des Textfelds um 10 % anpassen, indem Sie auf
 (Transparenz reduzieren) oder
(Transparenz reduzieren) oder  (Transparenz vergrößern) klicken. Durch Bewegen des Schiebereglers können Sie die Transparenz frei ändern.
(Transparenz vergrößern) klicken. Durch Bewegen des Schiebereglers können Sie die Transparenz frei ändern.
 Hinweis
Hinweis- Sie können den Rahmen des Textfeldes ziehen, um dessen Position anzupassen.
- Sie können an den vier Ecken des Textfeldes ziehen, um dessen Größe anzupassen.
- Wenn Sie den Mauszeiger über eine Ecke des Textfeldes bewegen, ändert sich der Mauszeiger in
 (Freie Drehung), und Sie können das Textfeld durch Ziehen frei drehen.
(Freie Drehung), und Sie können das Textfeld durch Ziehen frei drehen. - Wenn Sie mit der rechten Maustaste auf ein Textfeld klicken, wird ein Menü angezeigt, in dem Sie das Textfeld ausschneiden, kopieren oder löschen bzw. die Anzeigereihenfolge oder Ausrichtung/Verteilung von Textfeldern ändern können. Das ausgeschnittene oder kopierte Textfeld kann eingefügt werden, indem Sie mit der rechten Maustaste auf die Seite klicken und eine Auswahl im angezeigten Menü treffen.

