Drucken von Fotos in verschiedenen Layouts
Sie können Ihre Lieblingsfotos mit Datum oder verschiedenen Layouts drucken.

-
Wählen Sie die Bilder aus, die Sie drucken möchten.
-
Klicken Sie unter Neues Kunstwerk (New Art) auf Foto-Layout (Photo Layout).
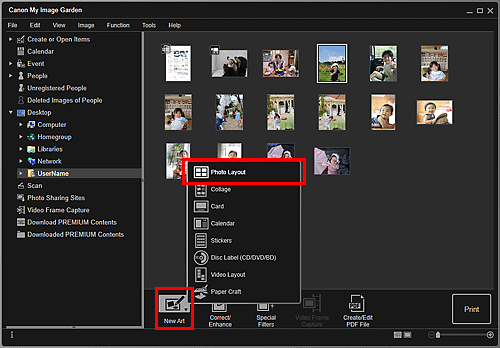
Das Dialogfeld Design und Papier wählen (Set Design and Paper) wird angezeigt.
-
Legen Sie das Design, Papierformat (Paper Size) usw. fest, und klicken Sie dann auf OK.
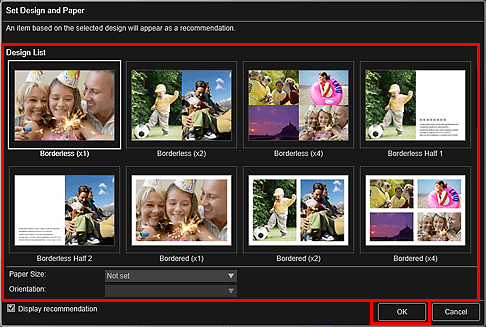
Ein Objekt, dessen Bilder anhand des ausgewählten Designs platziert wurden, wird im Objekt-Bearbeitungsbildschirm angezeigt.
 Hinweis
Hinweis- Das Layout wird in Abhängigkeit von den Fotoinformationen oder Analyseergebnissen des gewählten Bilds möglicherweise nicht wie gewünscht aussehen.
-
Bearbeiten Sie das Objekt mit ihren bevorzugten Einstellungen.
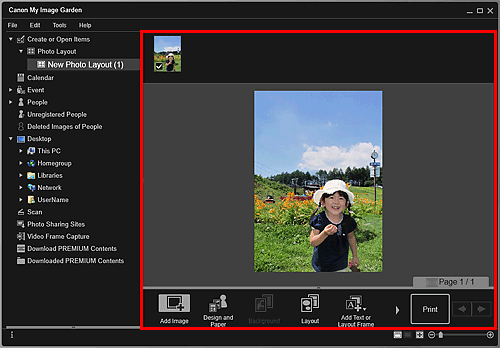
 Hinweis
Hinweis- Wenn im globalen Menü links im Fenster Identifizieren von Personen (Identifying people) unter Nicht gespeicherte Personen (Unregistered People) angezeigt wird, entspricht das Ergebnis möglicherweise nicht den Erwartungen, da für Bilder, deren Analyse noch nicht abgeschlossen wurde, keine automatische Platzierung vorgenommen werden kann.
- Informationen zum Austauschen automatisch platzierter Bilder finden Sie unter "Einfügen von Bildern".
-
Fügen Sie das gewünschte Datum hinzu.
Wählen Sie das Bild aus, dem das Datum hinzugefügt werden soll, um das Bildbearbeitungstool anzuzeigen. Klicken Sie auf Datum hinzufügen (Add date), um ein Kontrollkästchen zu platzieren. Das Datum wird dem Bild hinzugefügt.
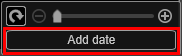
 Hinweis
Hinweis- Im Dialogfeld Erweiterte Einstellungen (Advanced Settings), das beim Klicken auf Erweitert... (Advanced...) unten auf dem Bildschirm angezeigt wird, können Sie erweiterte Einstellungen am Text des zu druckenden Datums vornehmen oder das Drucken des Datums für alle Bilder einstellen. Wenn ein Passfoto-Design verwendet wird, können Sie für alle Rahmen auf der Seite dasselbe Bild hinzufügen oder Winkel und Größe eines Bilds für alle Kopien des gleichen Bilds innerhalb der Seite übernehmen. Falls Erweitert... (Advanced...) nicht angezeigt wird, klicken Sie auf
 (nach rechts blättern).
(nach rechts blättern).
- Im Dialogfeld Erweiterte Einstellungen (Advanced Settings), das beim Klicken auf Erweitert... (Advanced...) unten auf dem Bildschirm angezeigt wird, können Sie erweiterte Einstellungen am Text des zu druckenden Datums vornehmen oder das Drucken des Datums für alle Bilder einstellen. Wenn ein Passfoto-Design verwendet wird, können Sie für alle Rahmen auf der Seite dasselbe Bild hinzufügen oder Winkel und Größe eines Bilds für alle Kopien des gleichen Bilds innerhalb der Seite übernehmen. Falls Erweitert... (Advanced...) nicht angezeigt wird, klicken Sie auf
-
Klicken Sie unten rechts im Fenster auf Drucken (Print).
Nun wird das Dialogfeld für die Druckeinstellungen angezeigt.
-
Legen Sie die Anzahl der zu druckenden Kopien, den Drucker, das zu verwendende Papier usw. fest.
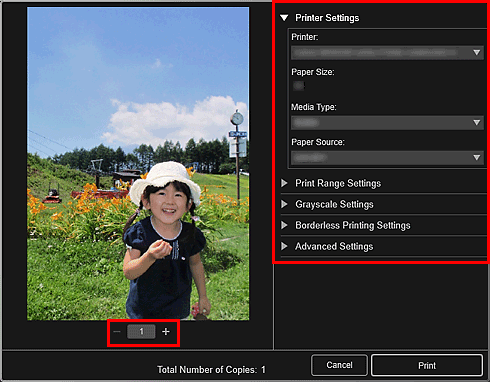
 Hinweis
Hinweis- Unter "Dialogfeld für die Druckeinstellungen" finden Sie weitere Informationen zum Dialogfeld für die Druckeinstellungen.
-
Klicken Sie auf Drucken (Print).

