Angivelse af adgangskoder til PDF-filer
Du kan angive adgangskoder for PDF-filer, du opretter i My Image Garden, så det ikke er alle, der kan åbne, redigere og udskrive filerne.
Du kan angive de følgende to typer adgangskoder.
- Adgangskode til åbning af PDF-filen
- Adgangskode for tilladelse til at redigere eller udskrive PDF-filen
 Vigtigt
Vigtigt
- Du kan oprette eller redigere op til 99 sider af en PDF-fil på én gang.
- Du vil ikke kunne åbne eller redigere PDF-filen, hvis du glemmer adgangskoden. Det anbefales, at du skriver adgangskoderne ned og opbevare dem et sikkert sted til fremtidig brug.
- Adgangskodebeskyttede PDF-filer kan ikke åbnes i programmer, som ikke understøtter indstilling af sikkerhed for PDF-filer.
- Selvom der angives en adgangskode for tilladelser for en PDF-fil, kan kommandoerne (udskriv, rediger osv.), som er begrænset af Adgangskode for tilladelser, afvige fra de tilsvarende kommandoer i My Image Garden alt efter programmet.
 Bemærk
Bemærk
- Indstilling af adgangskoder i visningen Opret/redig. PDF-fil (Create/Edit PDF File) bruges som et eksempel i de følgende beskrivelser.
-
 Bemærk
Bemærk- Spring videre til trin 4, når du arbejder med visningen Scan.
-
Klik på Opret/redig. PDF-fil (Create/Edit PDF File) nederst på skærmen.
Visningen skifter til Opret/redig. PDF-fil (Create/Edit PDF File).
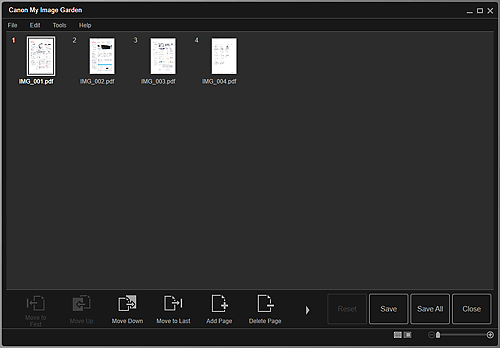
-
Rediger siderne efter behov.
-
Klik på Gem (Save) eller Gem alle (Save All).
Dialogboksen Gem (Save) vises.
-
Markér afkrydsningsfeltet Indstil adgangskodesikkerhed (Set up password security).
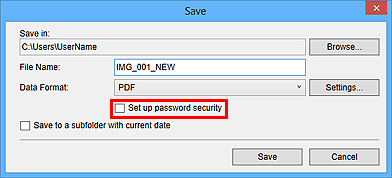
Dialogboksen Indstillinger for adgangskodesikkerhed (Password Security Settings) vises.
 Bemærk
Bemærk- Du kan også vise dialogboksen Indstillinger for adgangskodesikkerhed (Password Security Settings) ved at klikke på Indstillinger... (Settings...) og derefter vælge Adgangskodebeskyttet (Password-protected) for Sikkerhed (Security) i dialogboksen Filindstillinger (File Settings).
- Hvis dialogboksen Gem (Save) vises fra visningen Scan, vises Indstil adgangskodesikkerhed (Set up password security) ikke. Vælg PDF i Dataformat (Data Format), og klik derefter på Indstillinger... (Settings...). Vælg Adgangskodebesk. (Password-protected) for Sikkerhed (Security) i dialogboksen PDF-indstillinger (PDF Settings) for at få vist dialogboksen Indstillinger for adgangskodesikkerhed (Password Security Settings).
-
Markér afkrydsningsfeltet Dokumentet kan kun åbnes ved hjælp af adgangskode (Require a password to open the document) eller Begræns red. og udskrivning af dokumentet, og anmod om en adgangskode for at ændre sikkerhedsindstillingerne (Restrict editing and printing of the document, and require a password to change the security settings), og indtast derefter den adgangskode, der skal angives.
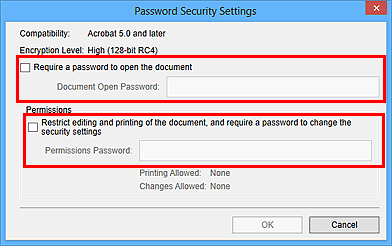
 Vigtigt
Vigtigt- Der kan anvendes op til 32 alfanumeriske enkeltbyte-tegn i din adgangskode. Der er forskel på store og små bogstaver i adgangskoderne.
 Bemærk
Bemærk- For at indstille både Adg.kode til dok.åbn. (Document Open Password) og Adg.kode for tilladelser (Permissions Password) skal du markere begge afkrydsningsfelter og angive en adgangskode for hvert enkelt af dem.
-
Klik på OK.
Dialogboksen Bekræft adgangskoden for åbning af dokument (Confirm Document Open Password) eller Bekræft adgangskode for tilladelser (Confirm Permissions Password) vises.
Adg.kode til dok.åbn.
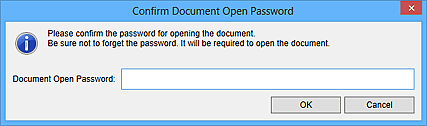
Adg.kode for tilladelser
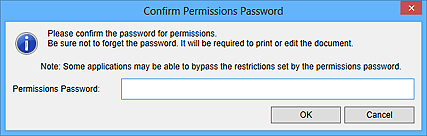
-
Indtast den angivne adgangskode, og klik derefter på OK.
Dialogboksen Gem (Save) vises igen.
 Bemærk
Bemærk- Hvis adgangskoden blev angivet fra dialogboksen PDF-indstillinger (PDF Settings), vises dialogboksen PDF-indstillinger (PDF Settings) igen. Når du klikker på OK, vises dialogboksen Gem (Save) igen.
-
Klik på Gem (Save).
PDF-filen(erne) gemmes, og visningen Opret/redig. PDF-fil (Create/Edit PDF File) vises igen.
 Vigtigt
Vigtigt- Når du klikker på Annuller (Cancel), slettes alle indstillinger, der er foretaget i dialogboksen Indstillinger for adgangskodesikkerhed (Password Security Settings).
 Bemærk
Bemærk- Visningen Scan vises igen, når du arbejder i visningen Scan.
-
Klik på Luk (Close).
Når Adg.kode til dok.åbn. (Document Open Password) indstilles, vises miniaturen til den gemte fil PDF som et låsemærke.
 Bemærk
Bemærk- Når kun Adg.kode for tilladelser (Permissions Password) er indstilles, vises det som en standardminiature.
 Vigtigt
Vigtigt
- Adgangskoder slettes når filen redigeres. Nulstil adgangskoderne, når du gemmer redigerede filer.

