Sløring af baggrund
Du kan sløre baggrunden for at fremhæve motivet eller specifikke områder.
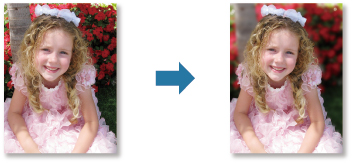
 Bemærk
Bemærk
- Områder er muligvis ikke angivet som tilsigtet, afhængigt af hvordan du omslutter dem.
- Dette filter er egnet til fotos, hvor motivet er klart adskilt fra baggrunden.
-
Vælg det eller de billede(r), du vil forbedre.
-
Vælg (et) billede(r), og klik derefter på Specialfiltre (Special Filters) nederst på skærmen.
Vinduet Specialbilledfiltre (Special Image Filters) vises.
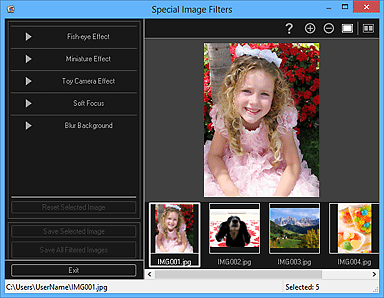
-
Vælg det billede, du ønsker at forbedre, i området Valgte billeder.
Det valgte billede vises i eksempelområdet.
 Bemærk
Bemærk- Hvis du kun vælger ét billede, er det kun eksemplet, der vises, og området Valgte billeder vises ikke.
-
Klik på Sløret baggrund (Blur Background).
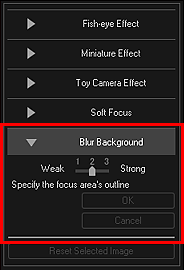
 Bemærk
Bemærk- Effektniveauet kan ændres ved at flytte skyderen under Sløret baggrund (Blur Background).
- Når markøren føres hen over eksempelområdet, ændres markørens form til en
 (Pen).
(Pen).
-
Angiv fokusområdet (område, der ikke sløres) med en linje ved at klikke langs dets omrids.

 Bemærk
Bemærk-
Du kan vælge at registrere omridset automatisk ved at klikke på
 (Registrer omridset, og vælg området) på værktøjslinjen. Når tilstanden "Registrer omridset, og vælg området" vælges, registreres omridset nær markøren automatisk, hvilket giver dig mulighed for at specificere området langs omridset.
(Registrer omridset, og vælg området) på værktøjslinjen. Når tilstanden "Registrer omridset, og vælg området" vælges, registreres omridset nær markøren automatisk, hvilket giver dig mulighed for at specificere området langs omridset.Specificer området, samtidig med at du trykker på knappen Shift for midlertidigt at annullere tilstanden "Registrer omridset, og vælg området".
- Når tilstaden "Registrer omridset, og vælg området" annulleres, forbindes et punkt, der er klikket på, med det næste punkt med en lige linje.
- Tryk på tasten Delete for at fortryde de specificerede punkter et ad gangen.
-
-
Når du er færdig med at omslutte området, skal du dobbeltklikke på det første punkt.
Hvis du flytter markøren til det første punkt, ændres markørens form til
 (Områdets startpunkt). Når du klikker på det, forbindes første og sidste punkt, og fokusområdet angives.
(Områdets startpunkt). Når du klikker på det, forbindes første og sidste punkt, og fokusområdet angives. Vigtigt
Vigtigt- Du kan angive op til 30 områder.
 Bemærk
Bemærk- Dobbeltklik på det sidste punkt for at forbinde første og sidste punkt automatisk.
- Klik på
 (Annuller det valgte område) for at slette det angivne område.
(Annuller det valgte område) for at slette det angivne område. -
Udfør handlingerne herunder, hvis du vil udføre handlingerne herunder.
Flytning af et punkt: Træk punktet til målpositionen
Tilføjelse af et punkt: Placer markøren over linjen for det angivne område. Når markøren skifter til
 (Tilføj et punkt), skal du trække det til målpositionen
(Tilføj et punkt), skal du trække det til målpositionenSletning af et punkt: Træk punktet til et punkt ved siden af det, hvilket får markøren til at skifte til
 (Slet et punkt)
(Slet et punkt) - Når et område oprettes inden i et oprettet område, vil det indvendige område også være sløret.
-
Klik på OK.
Baggrunden uden for det/de specificerede områder(r) er sløret, og mærket
 (Forbedring) vises øverst til venstre på billedet.
(Forbedring) vises øverst til venstre på billedet. Bemærk
Bemærk- Klik på
 (Vis sammenligning) for at vise billederne før og efter forbedringen ved siden af hinanden i et separat vindue, så du kan sammenligne og kontrollere resultatet.
(Vis sammenligning) for at vise billederne før og efter forbedringen ved siden af hinanden i et separat vindue, så du kan sammenligne og kontrollere resultatet. - Klik på Annuller (Cancel) for at fortryde forbedringen. Forbedringer, der er foretaget med andre funktioner, bevares.
- Klik på
-
Klik på Gem det valgte billede (Save Selected Image) eller Gem alle filtrerede billeder (Save All Filtered Images).
Forbedret/forbedrede billede(r) gemmes som en ny fil/nye filer.
 Bemærk
Bemærk- Hvis du kun vil gemme de(t) billede(r), du synes godt om, skal du vælge det/dem og klikke på Gem det valgte billede (Save Selected Image). Klik på Gem alle filtrerede billeder (Save All Filtered Images) for at gemme alle de forbedrede billeder på én gang.
- De(t) rettede billede(r) kan kun gemmes i JPEG/Exif-format.
-
Klik på Afslut (Exit).
 Vigtigt
Vigtigt- Hvis de(t) oprettede billede(r) ikke gemmes, bliver forbedringerne slettet.

