Brug af Digital ansigtsudjævning
Du kan gøre huden smukkere ved at reducere småfejl og rynker.
Digital ansigtsudjævning kan anvendes på to måder: automatisk og manuelt.
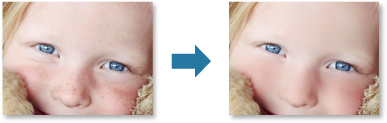
-
Vælg det eller de billede(r), du vil forbedre.
-
Klik på Korriger/forbedr (Correct/Enhance) nederst på skærmen.
Vinduet Ret/forbedre billeder (Correct/Enhance Images) vises.
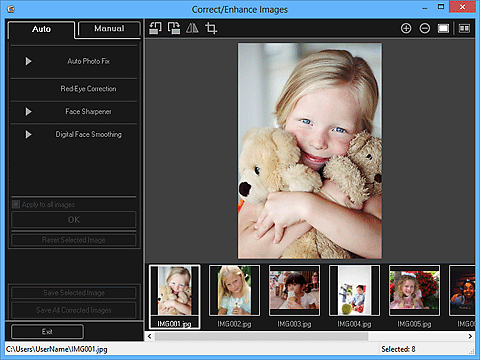
-
Vælg det billede, du ønsker at forbedre, i området Valgte billeder.
Det valgte billede vises i eksempelområdet.
 Bemærk
Bemærk- Hvis du kun vælger ét billede, er det kun eksemplet, der vises, og området Valgte billeder vises ikke.
Automatisk forbedring:
-
Kontrollér, at Automatisk (Auto) er valgt.
-
Klik på Digital ansigtsudjævning (Digital Face Smoothing).
 Bemærk
Bemærk- Forbedringsniveauet kan ændres ved at flytte skyderen under Digital ansigtsudjævning (Digital Face Smoothing).
-
Klik på OK.
Huden gøres smukkere, og mærket
 (Korrektion/forbedring) vises øverst til venstre i billedet.
(Korrektion/forbedring) vises øverst til venstre i billedet. Bemærk
Bemærk- Klik på
 (Vis sammenligning) for at vise billederne før og efter forbedringen ved siden af hinanden i et separat vindue, så du kan sammenligne og kontrollere resultatet.
(Vis sammenligning) for at vise billederne før og efter forbedringen ved siden af hinanden i et separat vindue, så du kan sammenligne og kontrollere resultatet. - Klik på Nulstil valgte billeder (Reset Selected Image) for at fortryde alle forbedringer.
- Markér afkrydsningsfeltet Anvend på alle billeder (Apply to all images) for at forbedre de valgte billeder på én gang.
- Klik på
Manuel forbedring:
-
Klik på Manuel (Manual), og klik derefter på Korriger/forbedr (Correct/Enhance).
-
Klik på Digital ansigtsudjævning (Digital Face Smoothing).
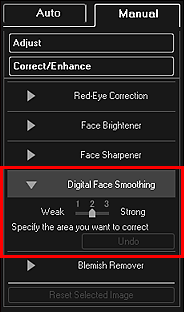
 Bemærk
Bemærk- Forbedringsniveauet kan ændres ved at flytte skyderen under Digital ansigtsudjævning (Digital Face Smoothing).
- Når markøren føres hen over billedet, ændres markørens form til
 (Kors).
(Kors).
-
Træk for at angive det område, du vil korrigere, og klik derefter på OK, der vises over billedet.
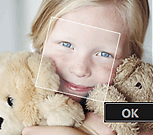
Huden i og omkring det angivne område gøres smukkere, og mærket
 (Korrektion/forbedring) vises øverst til venstre i billedet.
(Korrektion/forbedring) vises øverst til venstre i billedet. Bemærk
Bemærk- Du kan også trække for at rotere det valgte område.
- Klik på
 (Vis sammenligning) for at vise billederne før og efter forbedringen ved siden af hinanden i et separat vindue, så du kan sammenligne og kontrollere resultatet.
(Vis sammenligning) for at vise billederne før og efter forbedringen ved siden af hinanden i et separat vindue, så du kan sammenligne og kontrollere resultatet. - Klik på Fortryd (Undo) for at fortryde den seneste handling.
-
Klik på Gem det valgte billede (Save Selected Image) eller Gem alle rettede billeder (Save All Corrected Images).
Forbedret/forbedrede billede(r) gemmes som en ny fil/nye filer.
 Bemærk
Bemærk- Hvis du kun vil gemme de(t) billede(r), du synes godt om, skal du vælge det/dem og klikke på Gem det valgte billede (Save Selected Image). Klik på Gem alle rettede billeder (Save All Corrected Images) for at gemme alle de forbedrede billeder på én gang.
- De(t) rettede billede(r) kan kun gemmes i JPEG/Exif-format.
-
Klik på Afslut (Exit).
 Vigtigt
Vigtigt- Hvis de(t) oprettede billede(r) ikke gemmes, bliver forbedringerne slettet.

