Dialogové okno Nastavení tisku
Můžete zadat nastavení tisku a spustit tisk.
Klepnutím na možnost Tisknout (Print) v pravé dolní části jednotlivých zobrazení zobrazíte dialogové okno nastavení tisku.
 Poznámka
Poznámka
- Zobrazené položky se liší v závislosti na skeneru nebo tiskárně.
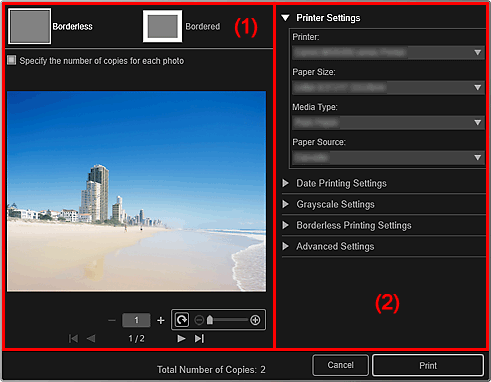
(1) Oblast náhledu tisku
Můžete zkontrolovat náhled tisku nebo nastavit počet kopií k vytištění.
 Bez ohr. (Borderless)
Bez ohr. (Borderless)-
Můžete tisknout fotografie bez ohraničení.
 Poznámka
Poznámka- Na kartě Nastavení tisku bez okrajů (Borderless Printing Settings) v oblasti rozšířených nastavení tisku můžete nastavit velikost přesahu.
 S ohr. (Bordered)
S ohr. (Bordered)- Můžete tisknout fotografie s ohraničením.
- Zadejte počet kopií jednotlivých fotografií (Specify the number of copies for each photo)
- Zaškrtněte toto políčko, chcete-li při tisku více obrázků najednou určit pro každý z obrázků počet vytisknutých kopií.

 (První stránka)/(Poslední stránka)
(První stránka)/(Poslední stránka)- Zobrazí první nebo poslední stránku náhledu tisku.

 (Předchozí stránka)/(Další stránka)
(Předchozí stránka)/(Další stránka)- Přepíná stránky náhledu tisku.

 (Snížit počet kopií o 1)/(Zvýšit počet kopií o 1)
(Snížit počet kopií o 1)/(Zvýšit počet kopií o 1)- Můžete zadat počet kopií, které se mají vytisknout. Nastavte počet kopií mezi 1 a 99.
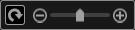 (Nástroj pro úpravy obrázků)
(Nástroj pro úpravy obrázků)-
Zobrazuje se, jakmile klepnutím na obraz zapnete režim úpravy obrazu.
 (Otočit o 90°)
(Otočit o 90°)- Klepnutím na tlačítko otočíte obrázek o 90° ve směru hodinových ručiček.
 (Zmenšit/zvětšit)
(Zmenšit/zvětšit)- Klepnutím na tlačítka
 (Zmenšit) nebo
(Zmenšit) nebo  (Zvětšit) zmenšíte nebo zvětšíte oblast tisku. Oblast tisku můžete libovolně měnit také přesunutím jezdce.
(Zvětšit) zmenšíte nebo zvětšíte oblast tisku. Oblast tisku můžete libovolně měnit také přesunutím jezdce.
 Důležité
Důležité-
Tato funkce není dostupná v následujících případech:
- Při tisku položky nebo souboru PDF.
- Pokud je označeno zaškrtávací políčko Zadejte počet kopií jednotlivých fotografií (Specify the number of copies for each photo).
 Poznámka
Poznámka- V režimu úprav obrazu můžete oblast tisku změnit také přímo přetažením obrazu.
(2) Oblast rozšířených nastavení tisku
Můžete nastavit tiskárnu, která se bude používat, nebo metodu tisku. Klepnutím na ikonu  (Šipka vpravo) zobrazíte rozšířená nastavení každé položky.
(Šipka vpravo) zobrazíte rozšířená nastavení každé položky.
 Poznámka
Poznámka
- Zobrazené položky se liší v závislosti na tisknutých datech a položkách.
- Nastavení tiskárny (Printer Settings)
-
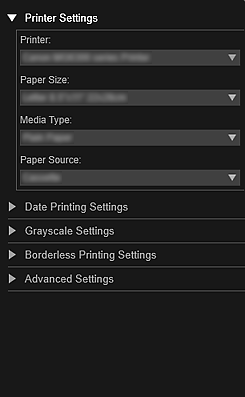
- Tiskárna (Printer)
-
Můžete vybrat tiskárnu, která se bude používat.
 Poznámka
Poznámka- Zobrazí se pouze tiskárny značky Canon.
- Velikost papíru (Paper Size)
-
Můžete vybrat velikost papíru, která se bude používat.
 Poznámka
Poznámka- Při tisku na obrazovce pro úpravu položky se automaticky zobrazí vhodná velikost papíru pro danou položku. Velikost nelze měnit.
- Velikosti papíru naleznete v části „Seznam velikostí papíru“.
- Typ média (Media Type)
- Vyberte typ papíru, který chcete použít.
- Zdroj papíru (Paper Source)
- Můžete vybrat způsob podávání papíru.
 Poznámka
Poznámka- Dostupné velikosti papíru, typy médií a zdroje papíru se liší v závislosti na použité tiskárně.
- Nastavení rozsahu stránek (Print Range Settings)
-
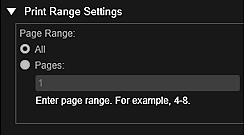
- Rozsah stránek (Page Range)
-
Můžete určit rozsah stránek tisku.
- Vše (All)
- Můžete tisknout všechny stránky.
- Stránky (Pages)
- Můžete tisknout jen určenou stránku. Zadejte číslo stránky, kterou chcete vytisknout. Chcete-li určit více stránek, oddělte čísla stránek pomlčkou. Vytisknou se stránky v zadaném rozsahu.
 Poznámka
Poznámka- Možnost Nastavení rozsahu stránek (Print Range Settings) se zobrazí pouze při tisku položek v seznamu Vytvoření nebo otevření položek (Create or Open Items) nebo souborů PDF.
- Nastavení tisku data (Date Printing Settings)
-
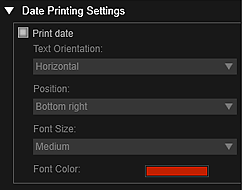
- Vytisknout datum (Print date)
-
Zaškrtněte toto políčko, chcete-li do obrázků před tiskem přidat datum.
- Orientace textu (Text Orientation)
- Můžete nastavit orientaci data.
- Poloha (Position)
-
Můžete nastavit polohu tisku data.
Poloha tisku data se nezmění, i když obrázek otočíte.
- Velikost písma (Font Size)
- Můžete nastavit velikost data.
- Barva písma (Font Color)
- Můžete vybrat barvu písma data.
 (Nastavení barvy)
(Nastavení barvy)- Zobrazí se dialogové okno Barva (Color). Vyberte barvu, kterou chcete nastavit, a klepněte na tlačítko OK.
 Poznámka
Poznámka- Datum pořízení obrázku je zaznamenáno jako data Exif. Pokud obrázek neobsahuje data Exif, vytiskne se datum a čas poslední aktualizace souboru obrázku.
- Nastavení stupňů šedé (Grayscale Settings)
-
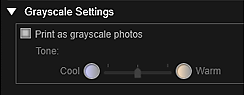
- Tisk fotografií ve stupních šedé (Print as grayscale photos)
-
Zaškrtněte toto políčko, chcete-li tisknout obrázky ve stupních šedé.
- Tón (Tone)
-
Barevný odstín lze nastavit pomocí posuvníku. Posunutím jezdce doprava nastavíte teplé odstíny barev (teplá černá), posunutím jezdce doleva nastavíte chladné odstíny barev (chladná černá).
 Důležité
Důležité- V závislosti na zvoleném nastavení Typ média (Media Type) nemusí být k dispozici možnosti Studený (Cool) a Teplý (Warm).
 Poznámka
Poznámka- Tato možnost se zobrazí, pouze pokud tiskárna vybraná v nabídce Nastavení tiskárny (Printer Settings) podporuje tisk v odstínech šedi.
- Nastavení tisku bez okrajů (Borderless Printing Settings)
-
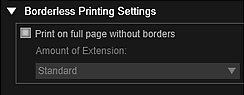
- Tisk na celou stránku bez okrajů (Print on full page without borders)
-
Zaškrtnete-li toto políčko, vytiskne se obraz na celý list papíru bez ohraničení.
 Poznámka
Poznámka- V oblasti náhledu tisku můžete také nastavit možnost Bez ohr. (Borderless).
- Velikost přesahu (Amount of Extension)
-
Vyberte velikost přesahu: Žádný (None), Malé (Small), Střední (Medium), Velké (Large) nebo Standardní (Standard).
Malé (Small):
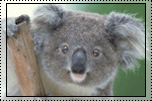
Střední (Medium):
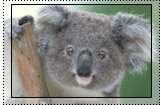
Velké (Large):
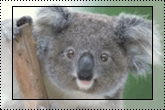
Plné čáry reprezentují velikost papíru, průsvitné oblasti reprezentují velikost přesahu.
 Důležité
Důležité- Pokud je Velikost přesahu (Amount of Extension) nastavena na Velké (Large), může být zadní strana papíru znečištěna.
- Pokud je Velikost přesahu (Amount of Extension) nastavena na Malé (Small) nebo Žádný (None), mohou se okraje zobrazovat v závislosti na velikosti papíru.
- Nastavení polohy tisku (Adjust Print Position)
-
Pokud je obrázek na vytisknuté nálepce nebo etiketě disku (CD/DVD/BD) nesprávně umístěný, můžete upravit polohu tisku. Můžete nastavit polohu tisku v přírůstcích po 0,1 mm (0,01 palce) v následujícím rozsahu.
Nálepky (Stickers): -2,0 mm (-0,08 palce) až +2,0 mm (0,08 palce)
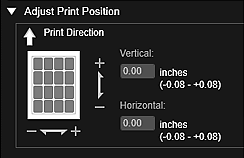
Etiketa disku (CD/DVD/BD) (Disc Label (CD/DVD/BD)): -5,0 mm (-0,2 palce) až +5,0 mm (0,2 palce)
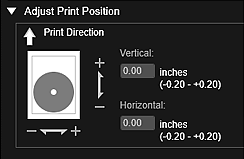
- Svisle (Vertical)
-
Můžete nastavit polohu tisku ve svislém směru.
Nastavením kladné hodnoty posunete polohu nahoru, nastavením záporné hodnoty posunete polohu dolů.
- Vodorovně (Horizontal)
-
Můžete nastavit polohu tisku ve vodorovném směru.
Nastavením kladné hodnoty posunete polohu vlevo, nastavením záporné hodnoty posunete polohu vpravo.
- Rozšířené nastavení (Advanced Settings)
-
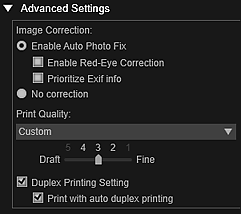
- Korekce obrázků (Image Correction)
-
Chcete-li automaticky použít opravy, zvolte možnost Povolit automatickou opravu fotografií (Enable Auto Photo Fix). Pokud nechcete, zvolte možnost Bez korekce (No correction). Výběrem položky Povolit automatickou opravu fotografií (Enable Auto Photo Fix) můžete nastavit následující:
- Povolit korekci červených očí (Enable Red-Eye Correction)
- Zaškrtněte toto políčko, chcete-li provést korekci červených očí způsobených bleskem fotoaparátu.
- Přiřadit prioritu informacím Exif (Prioritize Exif info)
- Toto políčko zaškrtněte v případě, že chcete při opravách vycházet z nastavení vybraných v době pořízení snímku.
 Důležité
Důležité- Při tisku obrázku s vybranou možností Povolit automatickou opravu fotografií (Enable Auto Photo Fix) se mohou barevné odstíny změnit. V takovém případě vyberte možnost Bez korekce (No correction).
- Kvalita tisku (Print Quality)
-
Můžete vybrat kvalitu tisku vhodnou pro tištěná data.
Můžete vybrat hodnotu Vysoká (High), Standardní (Standard), Koncept (Draft) nebo Vlastní (Custom). Výběrem možnosti Vlastní (Custom) zobrazíte posuvník, kterým můžete nastavit kvalitu tisku.
 Poznámka
Poznámka- V nabídce Kvalita tisku (Print Quality) se může, v závislosti na modelu, zobrazovat možnost Rychlý (Fast).
- Nastavení oboustranného tisku (Duplex Printing Setting)
-
Tato možnost se zobrazí, pokud vybraná tiskárna a typ média podporují oboustranný tisk. Chcete-li tisknout na obě strany papíru, zaškrtněte toto políčko.
- Automatický oboustranný tisk (Print with auto duplex printing)
- Když zaškrtnete políčko Nastavení oboustranného tisku (Duplex Printing Setting), zobrazí se pro tiskárny, které podporují automatický oboustranný tisk, možnost Automatický oboustranný tisk (Print with auto duplex printing). Zaškrtněte toto políčko, chcete-li automaticky otočit papír na přední nebo zadní stranu.
- Tisknout (Print)
- Spustí tisk se zadaným nastavením.

